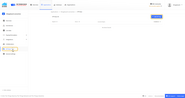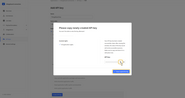- Overview
- The Things Stack Community setup
- Integration with Thingsboard
- Validation
- See also
- Next steps
Overview
TheThingsStack is LoRaWAN network designed for connecting your devices using LoRaWAN stack. After integrating TheThingsStack with Thingsboard, you can connect, communicate, process and visualize data from devices in the Thingsboard IoT platform.
The Things Stack Community setup
Register Application
The first step is to create an application in TheThingsStack console. Go to console, open Applications section, press add application button and fill required fields.
- Application ID - thingsboard-connection
Handler registration - used to identify region where application will be registered. In our example it will be eu region.
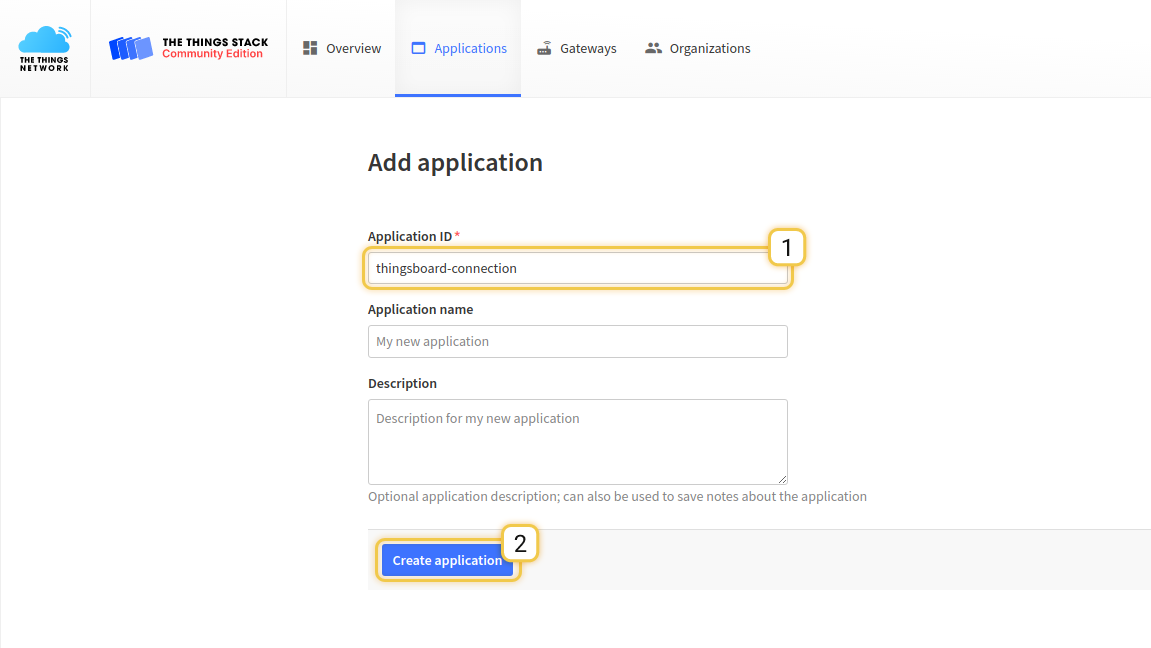
Payload Decoder
Our device submits data in binary format. We have 2 options where to decode this data:
- TheThingsStack decoder - data will be decoded before entering the Thingsboard
- Thingsboard converters - uplink/downlink converters will be used to decode data from binary format into JSON
In this tutorial, we will make an initial transformation into JSON with TTS decoder and then use Thingsboard converters for correct data processing. In real life scenario, it is up to you where to decode/encode data, because it is possible to do this on any side.
Decode Function:
1
2
3
4
function Decoder(bytes, port) {
var decoded = {temperature: bytes[0]};
return decoded;
}
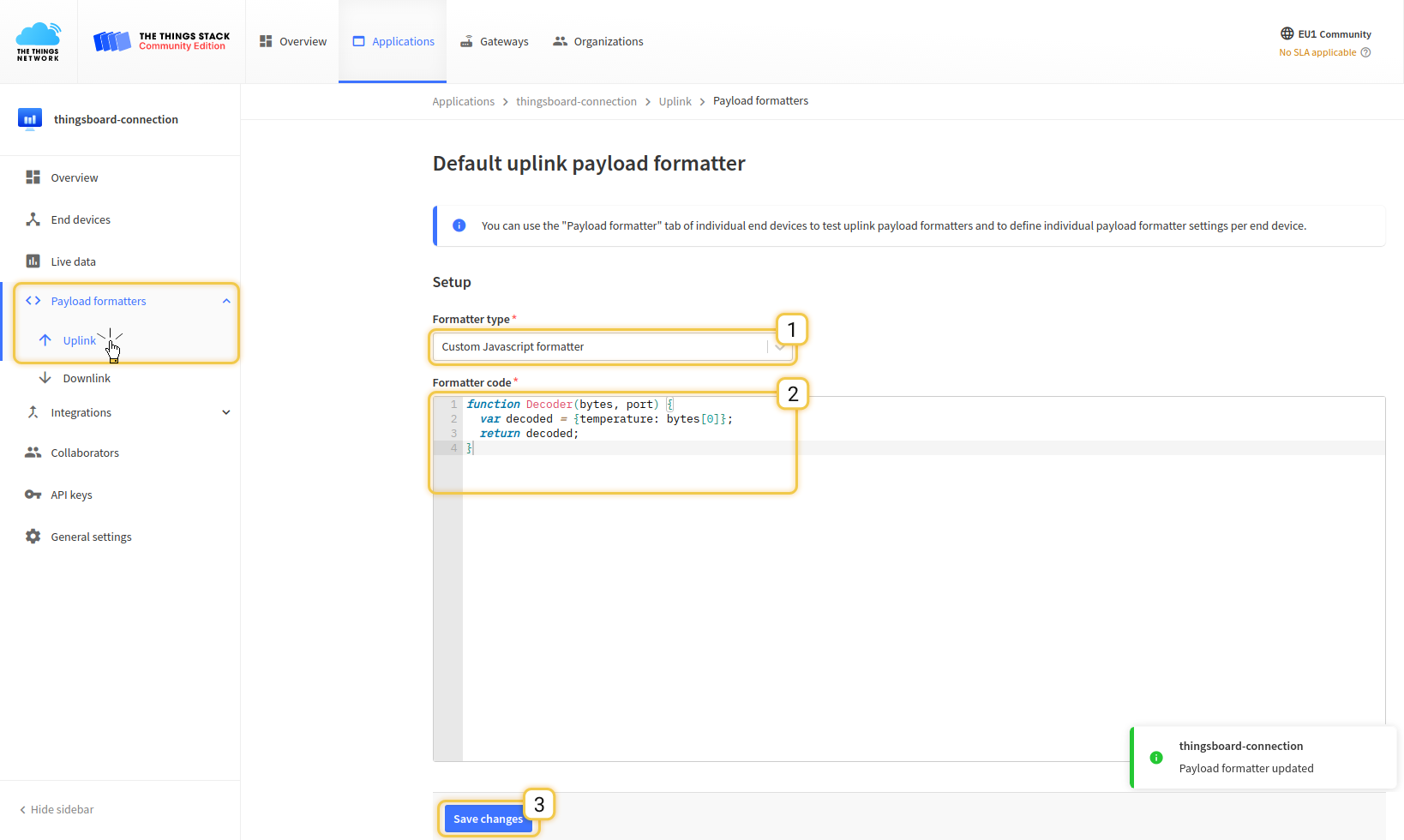
Press Save payload function
Device Registration in TheThingsStack
Next step is a Device creation in the TTS. Open Devices page and press register device
- Device ID - thermostat_a
- Device EUI - press generate button for generating random identified
- AppEUI - you can fill with zero
- AppKey - press generate button for generating random identified
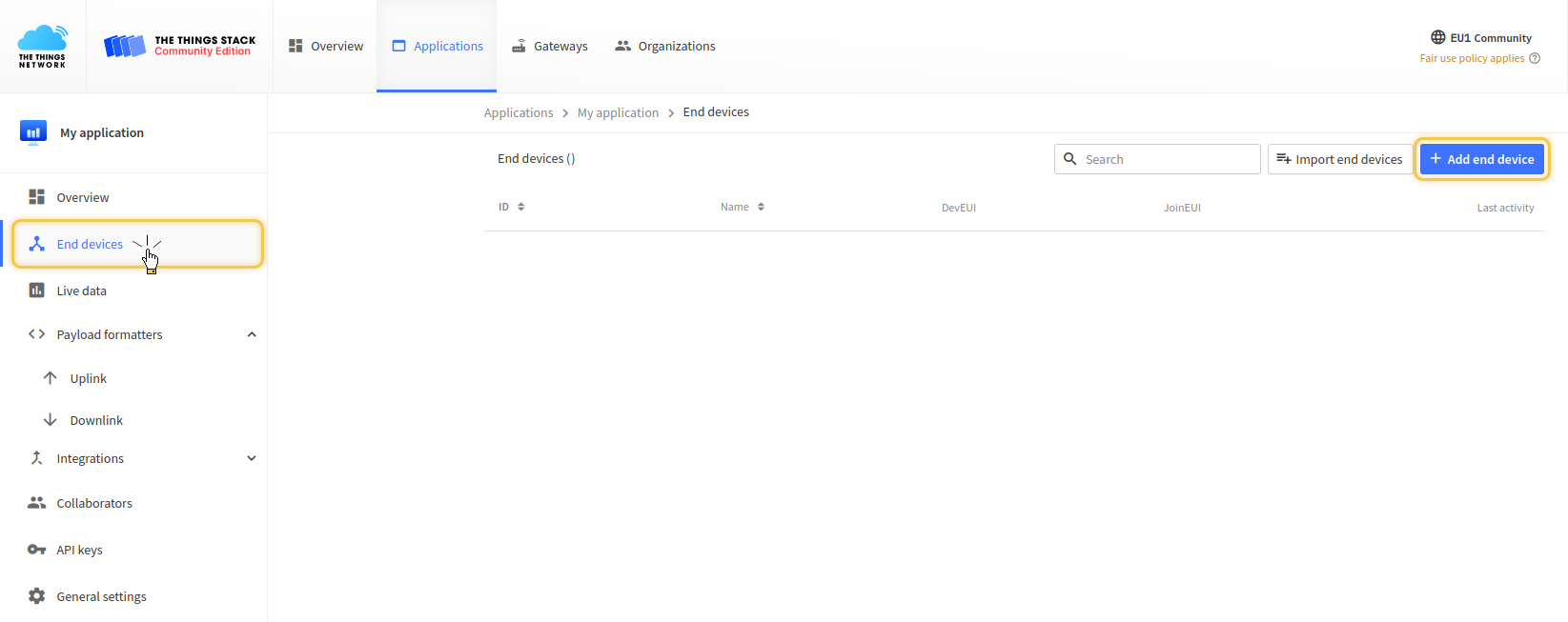
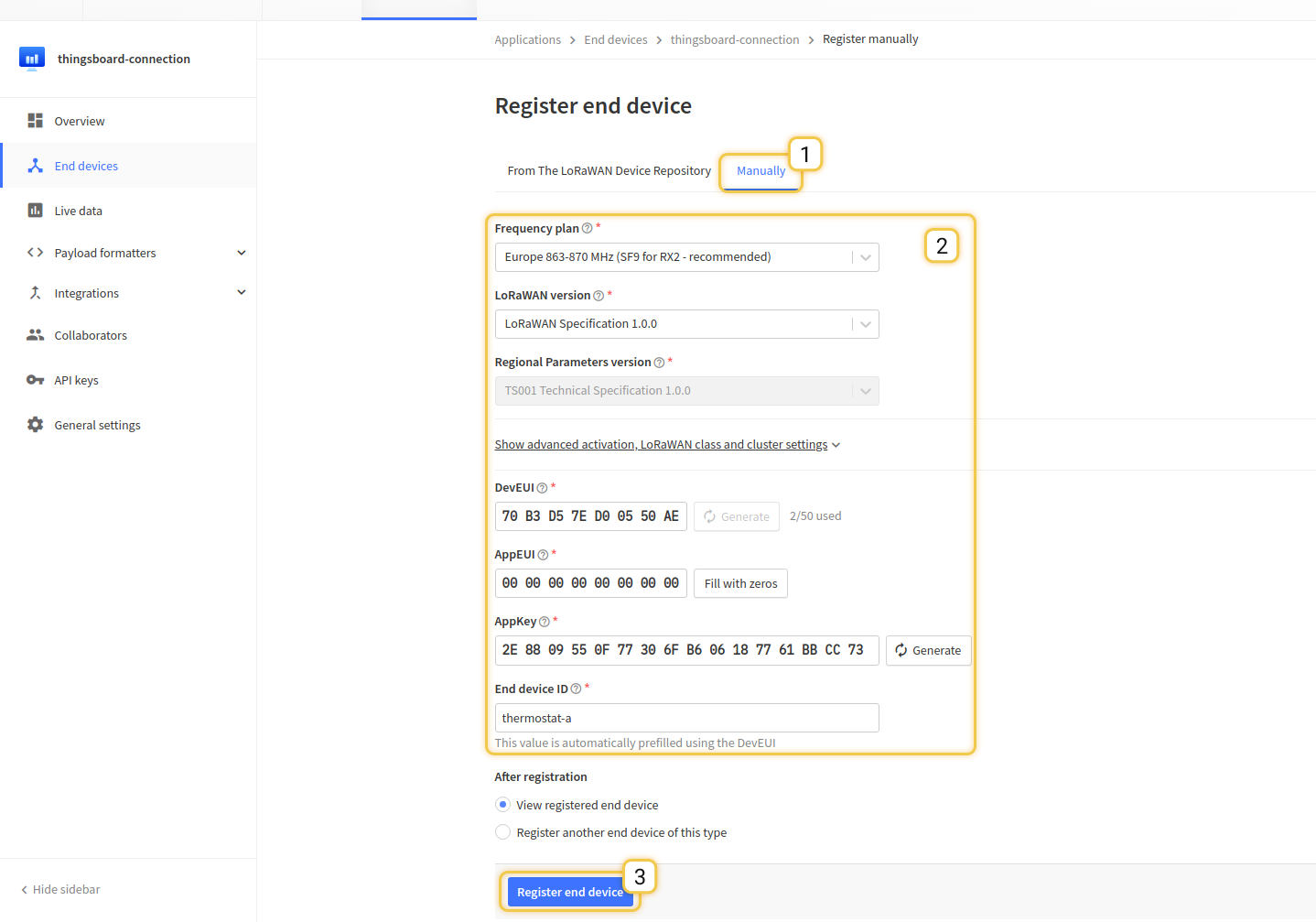
Press Register button.
Payload formatter (optionally)
After device added in TTS, you can test your decoder and payload. Go to your device the thermostat-a, and select tab payload_formatters. We will take the first byte as a temperature value from a device and transform it into JSON.
Payload:
1
0F
Output json:
1
2
3
{
"temperature": 15
}
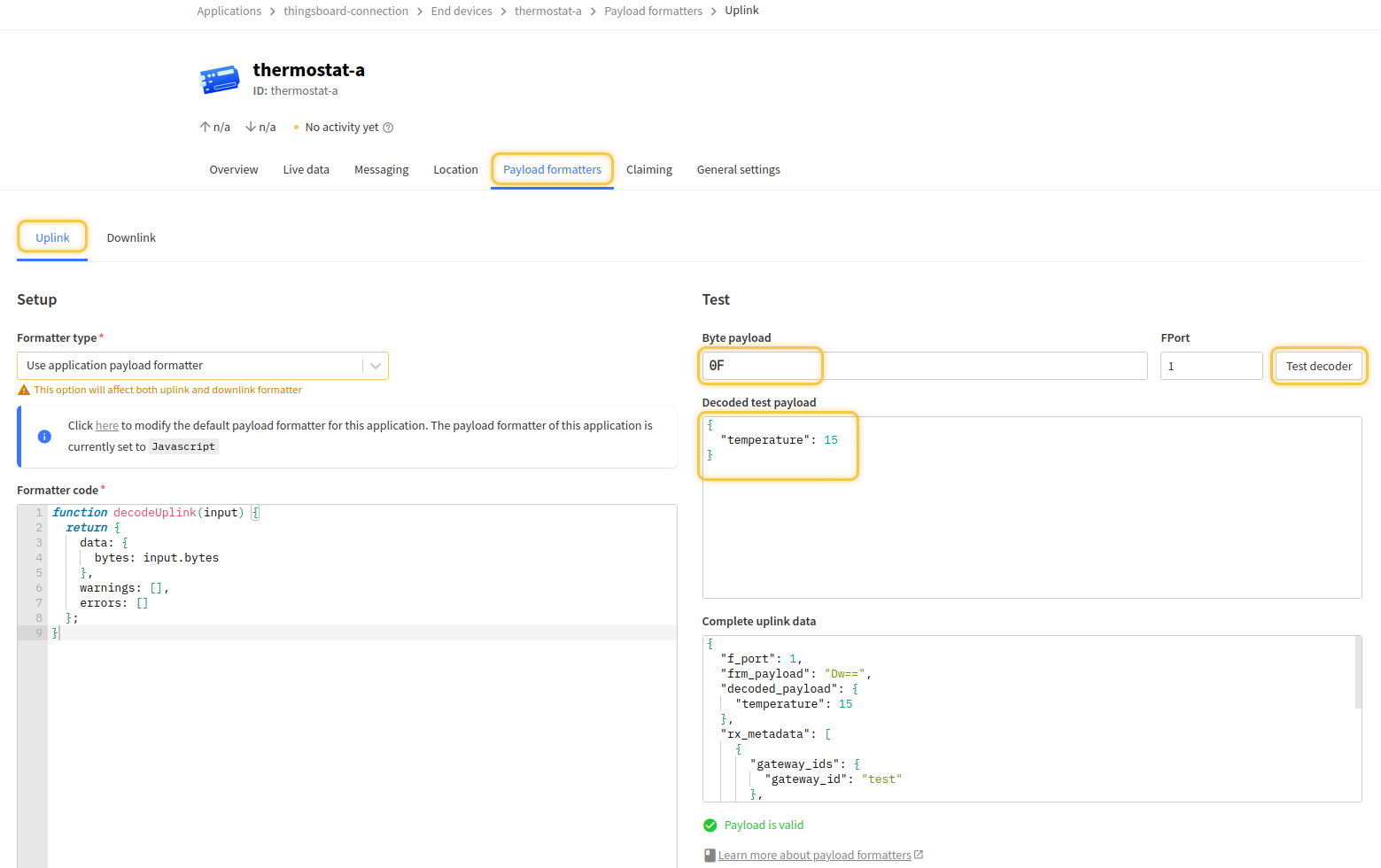
Access key (API key)
Also, an access key will be needed to configure the integration, it can be generated in the API keys menu. It’s important to save it.
Integration with Thingsboard
We made all required configurations in the TheThingsStack (register application, add decoder function and register device). Now we can start configuring Thingsboard.
Thingsboard Uplink Data Converter
First, we need to create an Uplink Data Converter which will be used for receiving messages from the TTS. The converter should transform incoming payload into the required message format. Message must contain deviceName and deviceType. Those fields are used for submitting data to the correct device. If a device was not found a new device will be created.
Here is how payload from TheThingsStack will look like:
1
2
3
4
5
6
7
8
9
10
11
12
13
14
15
16
17
18
19
20
21
22
23
24
25
26
27
28
29
30
31
32
33
34
35
36
{
"end_device_ids": {
"device_id": "thermostat-a",
"application_ids": {
"application_id": "thingsboard-connection"
},
"dev_eui": "70B3D57ED00550F2",
"join_eui": "0000000000000000"
},
"correlation_ids": ["as:up:01GC9S4G55D3AJ2PG32TCAZ6H1", "rpc:/ttn.lorawan.v3.AppAs/SimulateUplink:48ff02a3-cc7d-4097-b301-1411dbae3ca2"],
"received_at": "2022-09-06T16:11:35.461454886Z",
"uplink_message": {
"f_port": 1,
"frm_payload": "Dw==",
"decoded_payload": {
"temperature": 15
},
"rx_metadata": [{
"gateway_ids": {
"gateway_id": "test"
},
"rssi": 42,
"channel_rssi": 42,
"snr": 4.2
}],
"settings": {
"data_rate": {
"lora": {
"bandwidth": 125000,
"spreading_factor": 7
}
}
}
},
"simulated": true
}
We will take device_id and map it to the deviceName and application_id map to the deviceType. But you can use another mapping in your specific use cases. Also, we will take the value of the temperature field and use it as a device telemetry.
Go to Data Converters and create new uplink Converter with this function:
1
2
3
4
5
6
7
8
9
10
11
12
13
14
15
16
17
18
19
20
21
22
23
var data = decodeToJson(payload);
var deviceName = data.end_device_ids.device_id;
var deviceType = data.end_device_ids.application_ids.application_id;
var result = {
deviceName: deviceName,
deviceType: deviceType,
telemetry: {
temperature: data.uplink_message.decoded_payload.temperature
}
};
function decodeToString(payload) {
return String.fromCharCode.apply(String, payload);
}
function decodeToJson(payload) {
var str = decodeToString(payload);
var data = JSON.parse(str);
return data;
}
return result;
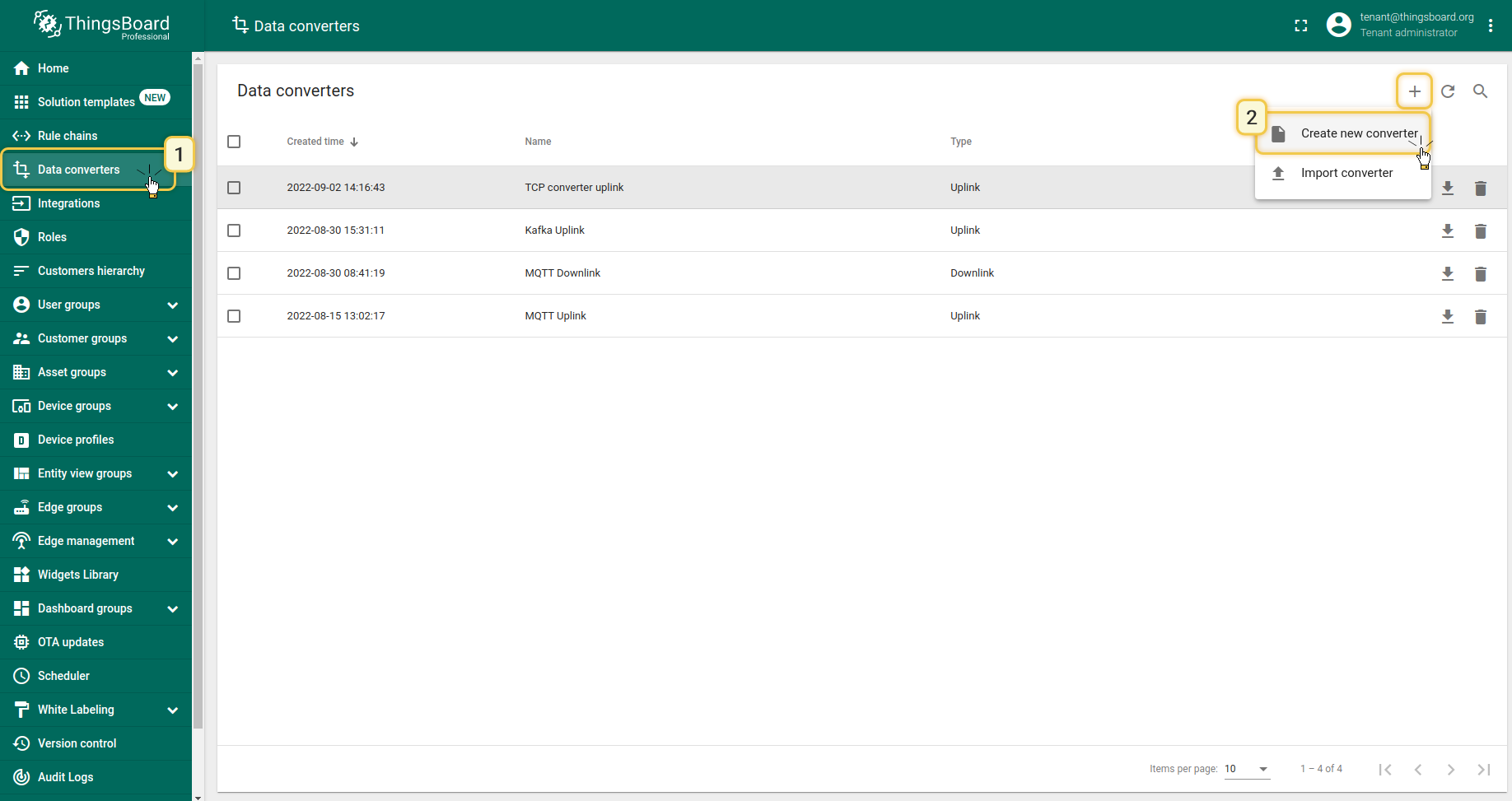
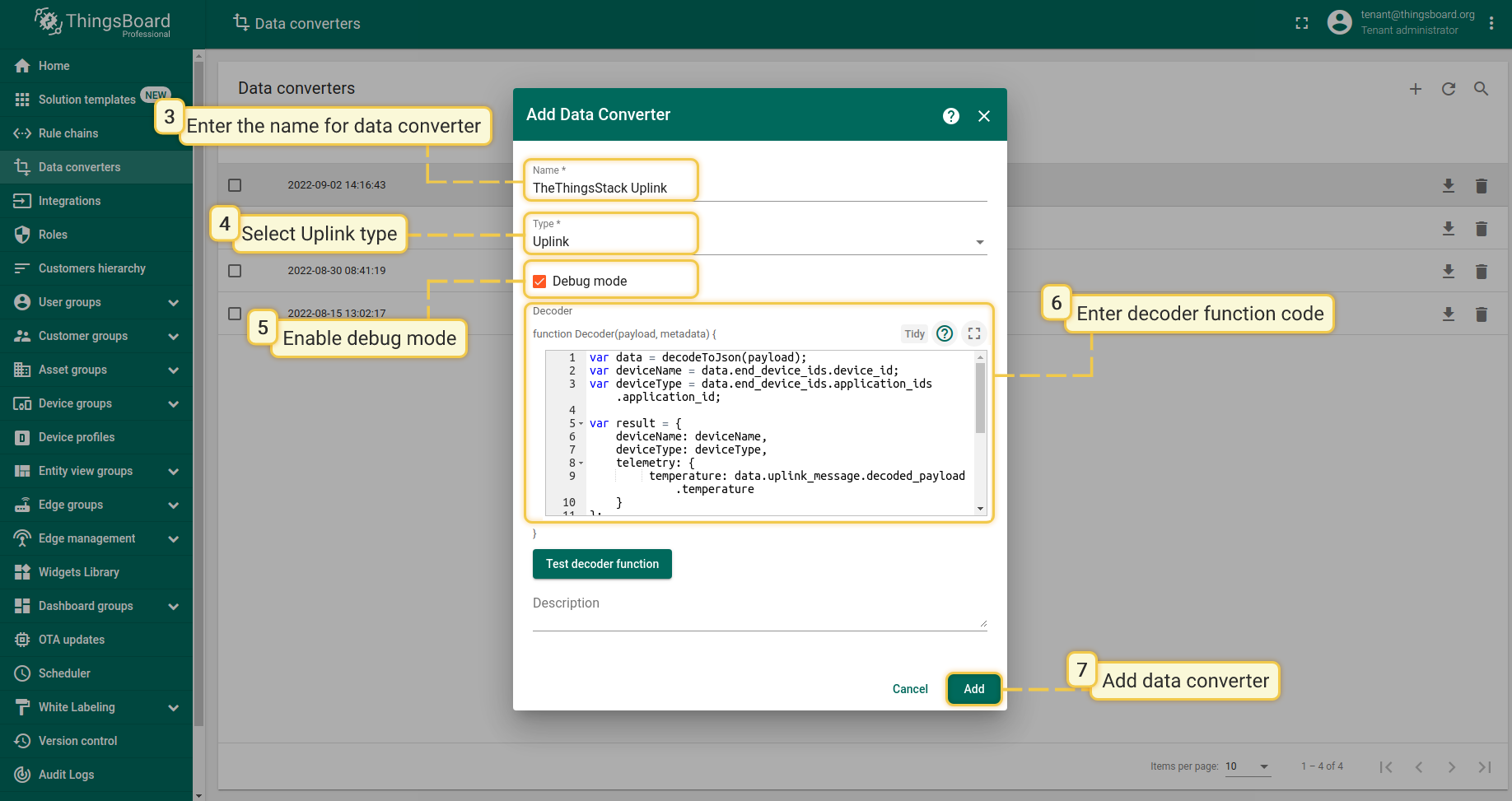
Thingsboard Downlink Data Converter
For sending Downlink messages from Thingsboard to the device inside TTS, we need to define a Downlink Converter. In general, the output from the Downlink Converter should have the following structure:
1
2
3
4
5
6
7
{
"downlinks": [{
"f_port": 2,
"frm_payload": "vu8=",
"priority": "NORMAL"
}]
}
- contentType - defines how data will be encoded {TEXT | JSON | BINARY}
- data - actual data that will be sent to the device in TTS. More details about API can be found in this TTS API
- metadata - in this object you should place correct devId value that will be used to identify target device in TTS
Go to Data Converters and create new downlink Converter with this function:
1
2
3
4
5
6
7
8
9
10
11
12
13
14
15
16
17
18
var data = {
downlinks: [{
f_port: 2,
confirmed: false,
frm_payload: btoa(msg.version),
priority: "NORMAL"
}]
};
var result = {
contentType: "JSON",
data: JSON.stringify(data),
metadata: {
devId: 'thermostat1'
}
};
return result;
This converter will take the version field from the incoming message and add it as a payload field in the outbound message. The destination device is a thermostat-a device.
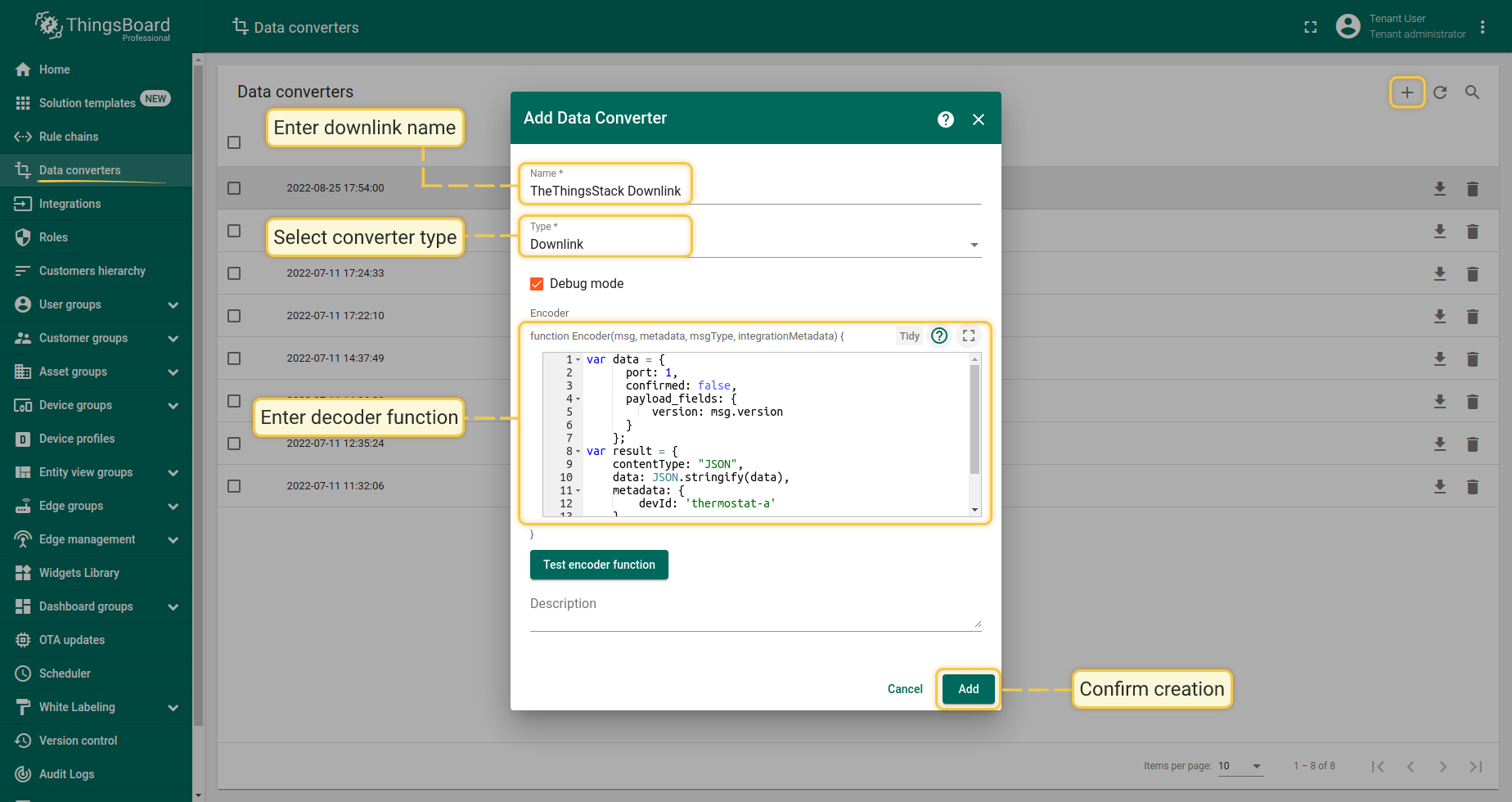
TTS Integration
Next we will create the integration with TheThingsStack inside Thingsboard. Open Integrations section and add new Integration with type TheThingsStack
- Name: TheThingsStack Integration
- Type: The Things Stack Community
- Uplink data converter: TheThingsStack Uplink
- Downlink data converter: TheThingsStack Downlink
- Region: eu1 (region where your application was registered inside TTS)
- Application ID: thingsboard-connection (use Application ID from TTS)
- Access Key: use Access Key from TTS
- Use API v3: Set Enable
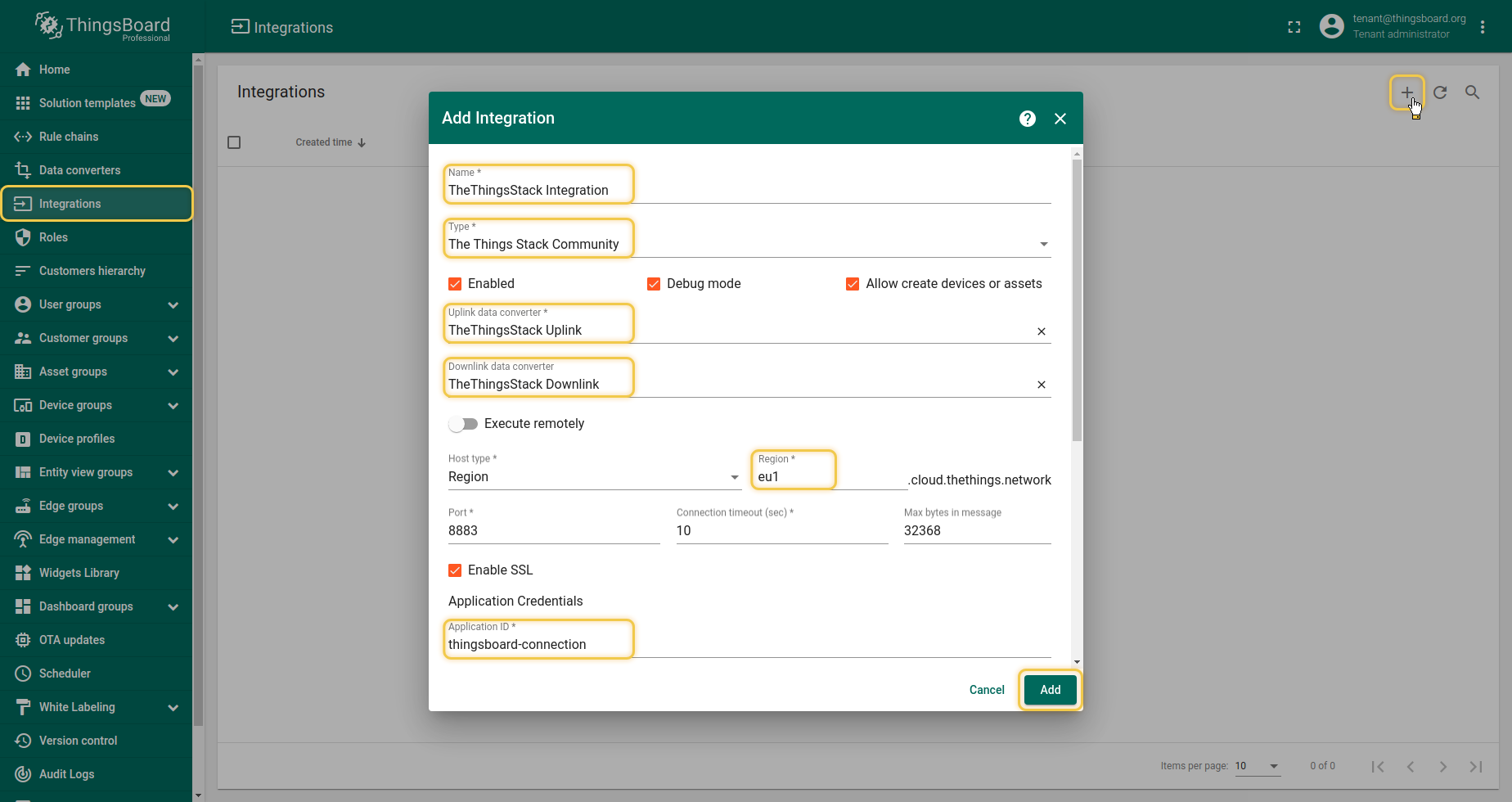
When adding the integration, you can test the connection between ThingsBoard and TheThingsStack. For it, after all required configurations, click the Check connection button.
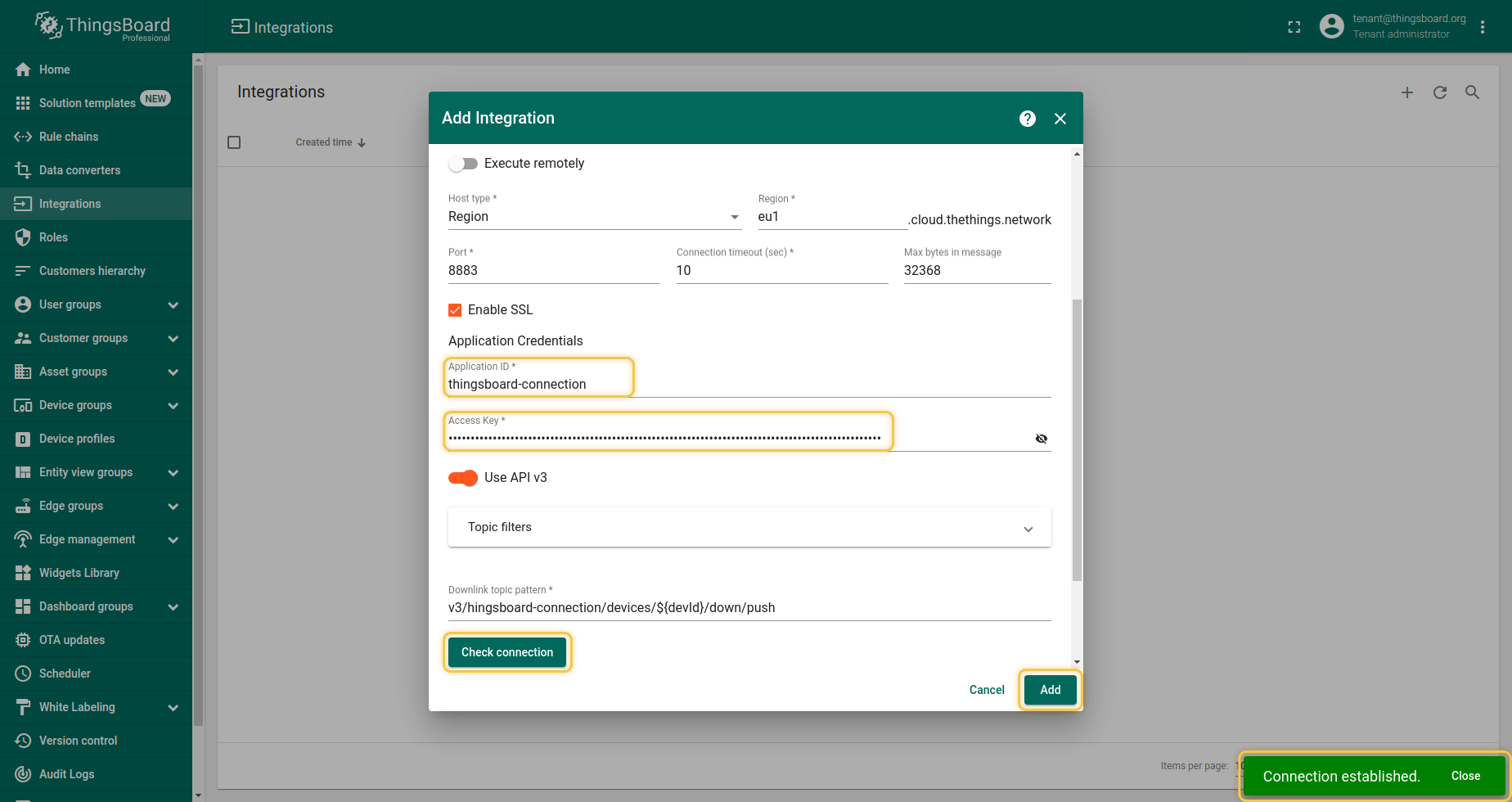
Validation
Validate Uplink Messages
Let’s verify our integration. Go to the device thermostat-a page in TheThingsStack. Scroll to the Simulate Uplink section. Our device will publish temperature 0F (15). So enter 0F into the payload field and press the Send button.
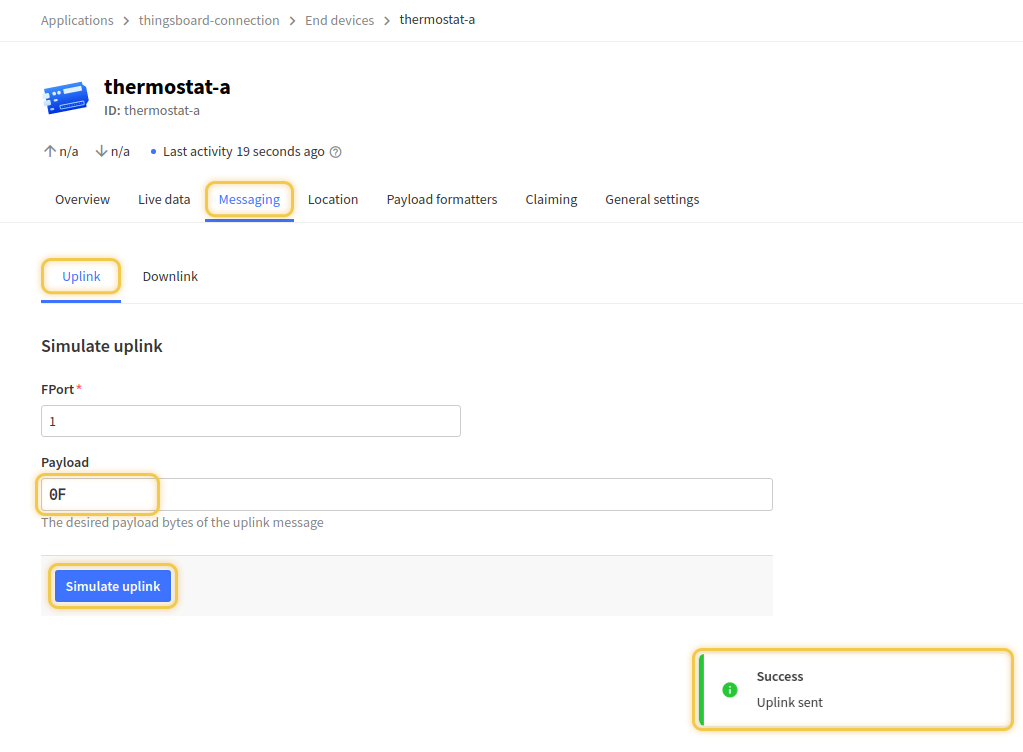
In Thingsboard go to Device Group -> All -> thermostat-a - here you can see that
- a new device was registered in Thingsboard
- in the Latest Telemetry section you will see that the last submitted temperature equals 15.
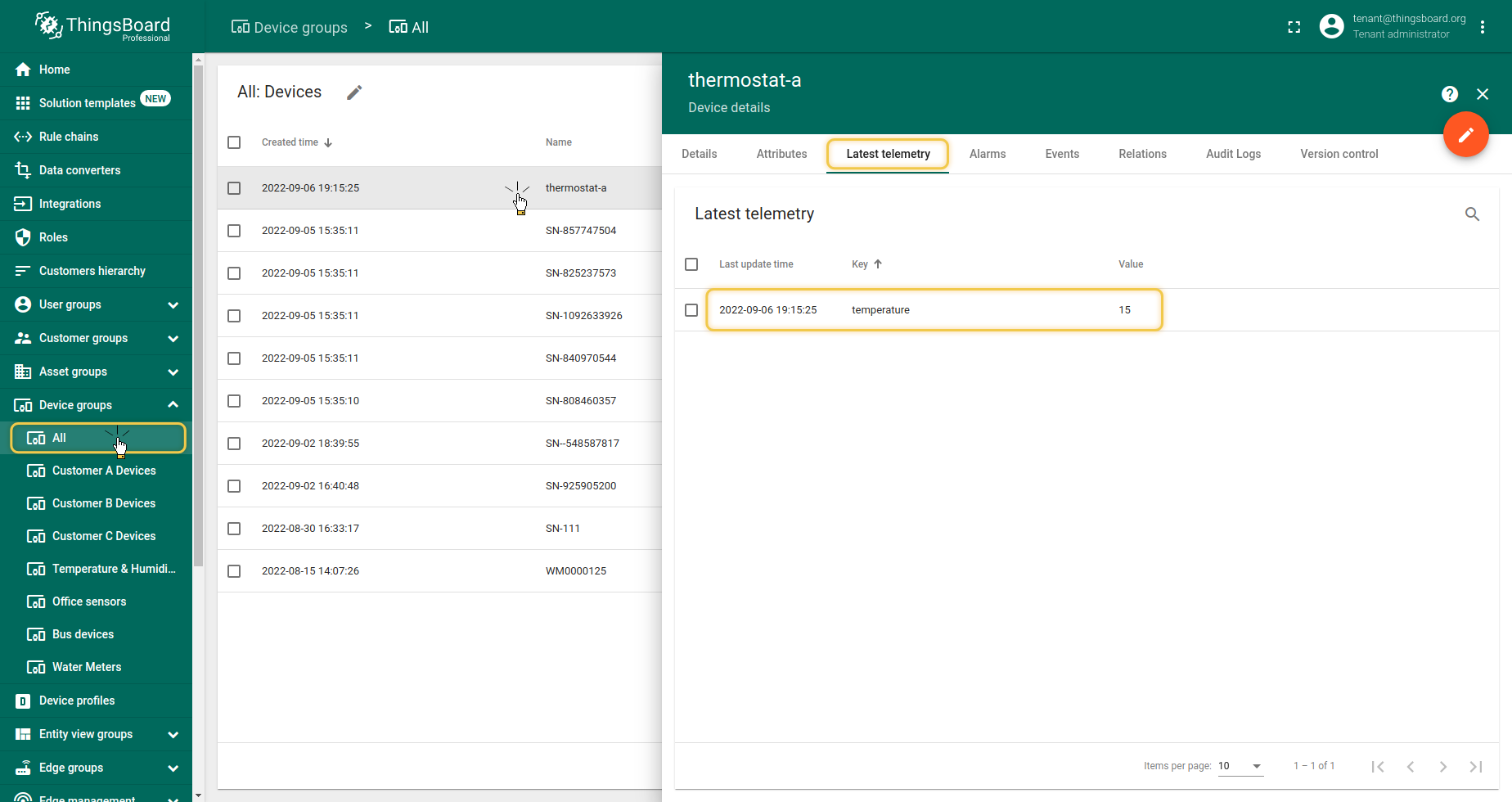
Validate Downlink Messages
For testing Downlink Messages, we will update our Root Rule Chain to send downlink message when a device attribute is changed. Open and edit Root Rule Chain. Add Integration Downlink Action node and connect it with the Message Type Switch Node using the relation Attributes Updated
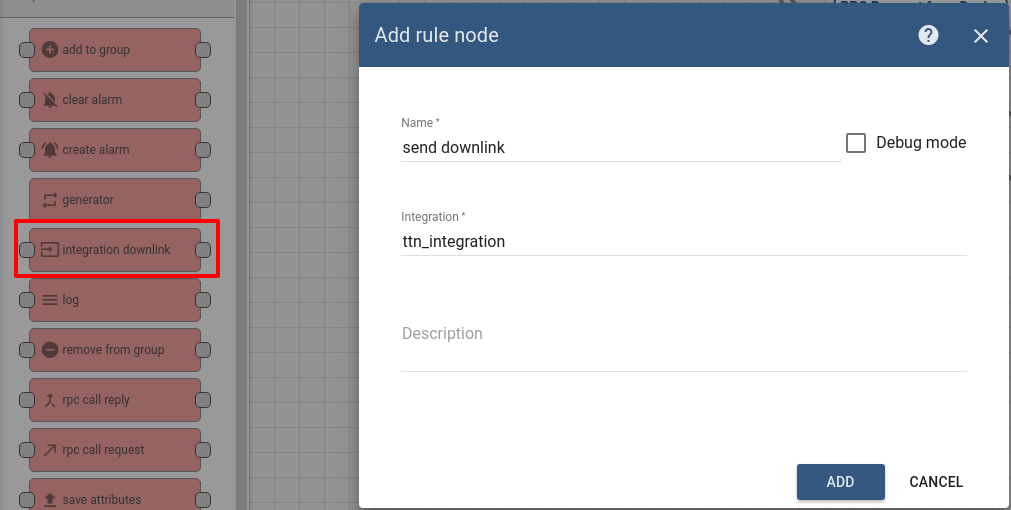
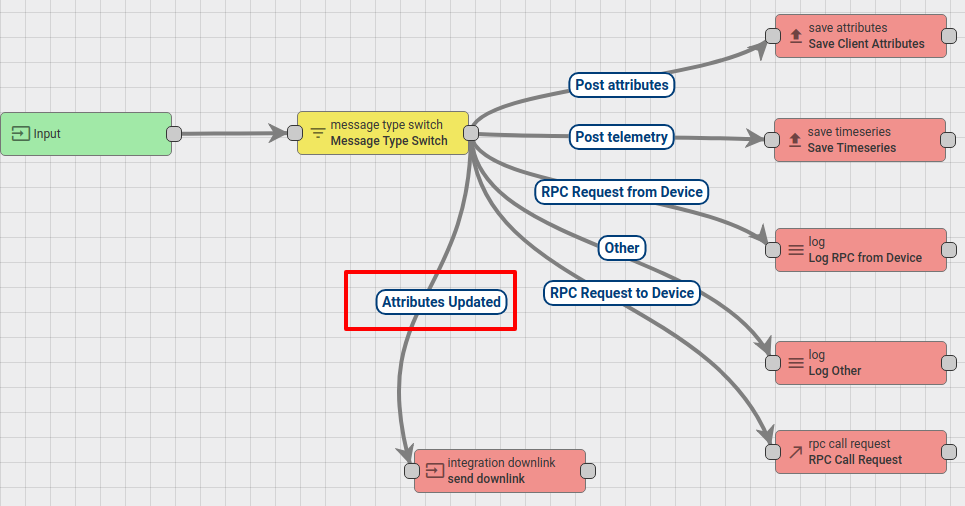
Save Changes.
Go to Device Group -> All -> thermostat_a -> attributes section. We will add Shared attribute with the name version and the value v.0.11
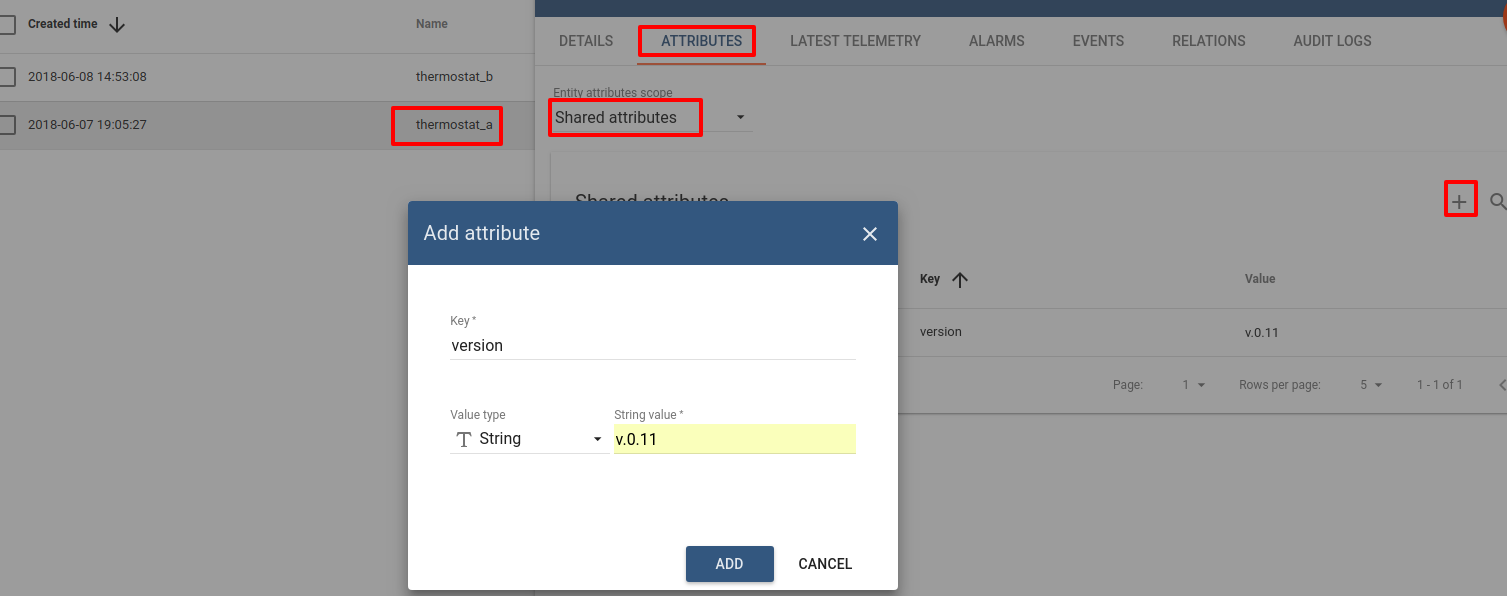
By making this step, we triggered a downlink message to the device thermostat-a and this message should contain the versions field value. Open TTS Console, navigate to tb_platform application, to the section Data. And we see that the Downlink message was received.
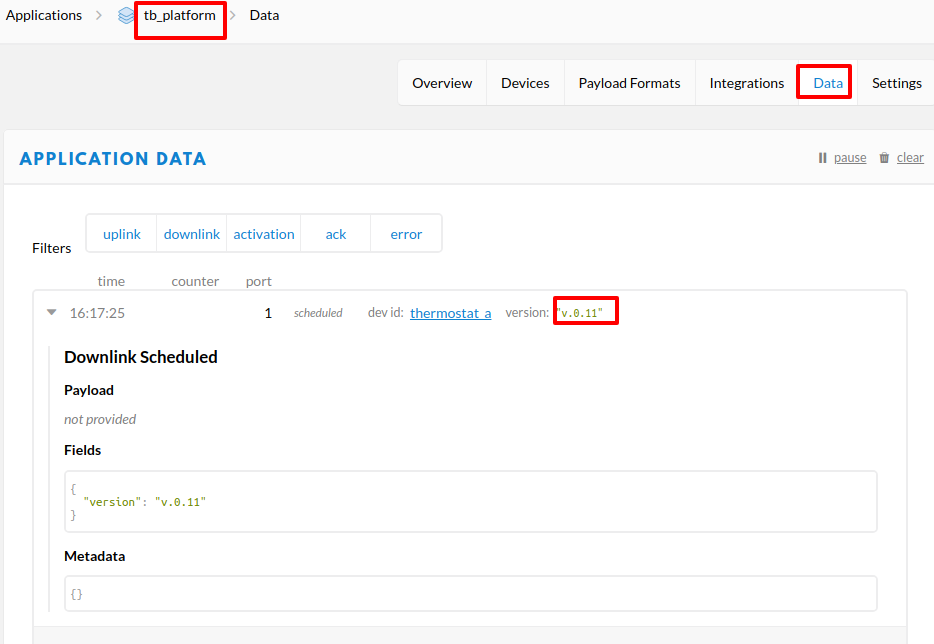
See also
With this integration you can also configure Downlink converters and trigger required actions using Rule Engine nodes.
Next steps
-
Getting started guides - These guides provide quick overview of main ThingsBoard features. Designed to be completed in 15-30 minutes.
-
Installation guides - Learn how to set up ThingsBoard on various available operating systems.
-
Data visualization - These guides contain instructions on how to configure complex ThingsBoard dashboards.
-
Data processing & actions - Learn how to use ThingsBoard Rule Engine.
-
IoT Data analytics - Learn how to use rule engine to perform basic analytics tasks.
-
Advanced features - Learn about advanced ThingsBoard features.