AI Widget Summary is a dashboard control that turns live ThingsBoard telemetry into an immediate, human-readable answer. When pressed, it collects telemetries and attributes you specify, fills a chosen prompt (from the built-in library or your own), and calls the connected LLM provider. The returned output appears in the widget, giving operators a quick status digest, anomaly explanation, recommended next steps, or any other insight the prompt defines.
Several ways are available for integrating AI summaries with different types of widgets.
ThingsBoard Widgets
You can easily integrate custom prompts from Trendz to generate a summary of the data displayed in your ThingsBoard widgets. This feature is available starting from ThingsBoard PE v3.6 and higher.
Trendz Summary JS Module
Depending on your ThingsBoard version, the setup process is slightly different:
ThingsBoard v3.9 and Higher
Since v3.9, ThingsBoard supports using JS Modules directly in widget actions, making summary configuration straightforward. To set up the Trendz Summary Module:
- Open the Settings page in the Trendz App.
- Click the Upload Module button.
- Confirm that the module has been uploaded successfully and appears in the list.
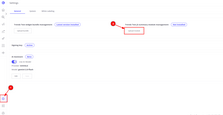
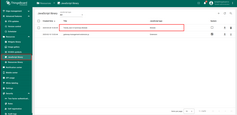
Once the module is uploaded, you can easily reference it in the Actions section of your ThingsBoard widget.
ThingsBoard v3.6–v3.8
In earlier ThingsBoard versions (v3.6–v3.8), JS Modules cannot be used directly in widget actions. Instead, you will need to manually copy and paste a provided JavaScript module into your custom action.
To download the custom Trendz Summary JavaScript module, use the following link (replace <your-trendz-host:port> with the URL of your own Trendz instance):
1
http://<your-trendz-host:port>/apiTrendz/publicApi/download/custom-action-ai-summary.js
Configuring a Custom Action to Get Telemetry Summary
After you have either uploaded the JS Module (v3.9+) or copied the custom code (v3.6–v3.8), follow these steps to configure your widget:
- Open the dashboard containing the widget you want to enhance and switch to Edit mode.
- Open the widget settings and navigate to the Actions tab.
- Select Custom action as action type.
- Add a new Action:
- If you’re on v3.9+, select the uploaded Trendz Summary Module.
- If you’re on v3.6–v3.8, paste the custom JavaScript code manually.
- Inside the action, call the
getAnalytics()method with the following parameters:
1
getAnalytics(widgetContext, useDefaultPrompt, promptIdOrText);
Where:
widgetContext– the current widget context (required).useDefaultPrompt– set totrueto use the default Trendz prompt, orfalseto use your custom prompt.promptIdOrText(optional) – either the ID of a saved prompt from Trendz or a custom prompt text.
Example (with promptId):
1
getAnalytics(widgetContext, false, 'ef348780-a034-4ea9-9225-8b6ad112c451');
⚠️ Note: We recommend using the ID of a saved prompt from Trendz.
Using this approach simplifies prompt management and modification.
To learn more about Trendz Prompts, refer here.
After configuring the action, a header button will appear on your widget. When you click this button, a dialog window will open, showing a summary generated based on your widget’s data and the Trendz prompt.
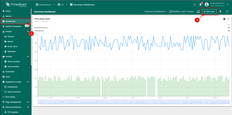
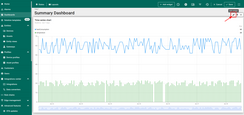
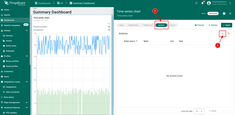
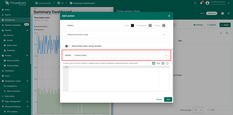
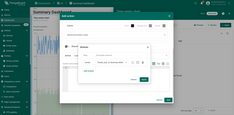
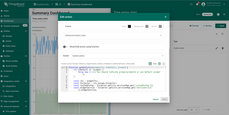

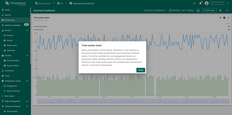
Trendz Widgets
AI summary is already integrated into the Trendz Widgets. To retrieve the AI summary for a Trendz widget, press the AI summary button in the upper corner of the screen. After that, you will be able to view the AI summary at the top of the Trendz widget.
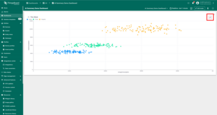
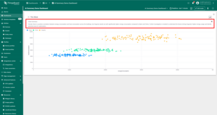
Enable AI Summary Button
By default, the AI summary button is disabled on dashboards for views created before Trendz 1.13.1 and for views created during the period when the AI Assistant Use AI Model flag was disabled for self-hosted users (Find out more about how to set up the AI Assistant module for self-hosted users here).
To enable/disable the AI summary button, follow these steps:
- Open the desired view.
- Go to View Settings.
- Go to the View Mode Fields section.
- Choose the preferred mode to show or hide the AI Summary button.
- Save the changes in view.
Note: button in Trendz application will always be shown (even with checkbox )
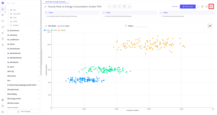
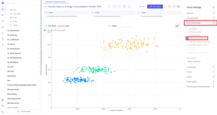
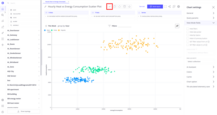
Set Up AI Summary Prompt
Additionally, it is possible to choose a prompt that can be used to generate the AI summary.
To set up the AI summary prompt:
- Open the desired view.
- Go to View Settings.
- Go to the AI Assistant section.
- Choose the preferred prompt from the dropdown menu.
- Save the changes.
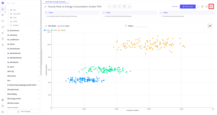

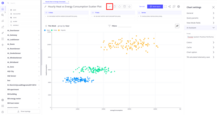
Find out more about creating your own prompts that perfectly fit your task here.
⚠️ Note: Temporary you can use AI Summary for all the views in Trendz, except Anomaly View.
Next Steps
-
Getting started guide - These guide provide quick overview of main Trendz features.
-
Installation guides - Learn how to setup ThingsBoard on various available operating systems.
-
Calculated Fields - Learn about Calculated fields and how to use them.
-
States - Learn how to define and analyse states for assets based on raw telemetry.
-
Prediction - Learn how to make forecasts and predict telemetry behavior.
-
Anomaly Detection - Learn how to identify anomalies in the data.
-
Filters - Learn how filter dataset during analysis.
-
Available Visualizations - Learn about visualization widgets available in Trendz and how to configure them.
-
Share and embed Visualizations - Learn how to add Trendz visualizations on ThingsBoard dashboard or 3rd party web pages.