- Introduction
- Prerequisites
- List of hardware and pinouts
- Wiring schema
- Programming the Raspberry Pi
- Data visualization
- See Also
- Your feedback
- Next steps
Introduction
ThingsBoard is an open-source server-side platform that allows you to monitor and control IoT devices. It is free for both personal and commercial usage and you can deploy it anywhere. If this is your first experience with the platform we recommend to review what-is-thingsboard page and getting-started guide.
This sample application will allow you to control GPIO of your Raspberry Pi device using ThingsBoard web UI. We will observe GPIO control using Led connected to one of the pins. The purpose of this application is to demonstrate ThingsBoard RPC capabilities.
Raspberry Pi will use simple application written in Python that will connect to ThingsBoard server via MQTT and listen to RPC commands. Current GPIO state and GPIO control widget is visualized using built-in customizable dashboard.
The video below demonstrates the final result of this tutorial.
Prerequisites
You will need to have ThingsBoard server up and running. The easiest way is to use Live Demo server.
The alternative option is to install ThingsBoard using the installation guide:
- Windows users should follow this guide
- Linux users with Docker installed can execute the following commands:
1
2
3
4
mkdir -p ~/.mytb-data && sudo chown -R 799:799 ~/.mytb-data
mkdir -p ~/.mytb-logs && sudo chown -R 799:799 ~/.mytb-logs
docker run -it -p 8080:9090 -p 7070:7070 -p 1883:1883 -p 5683-5688:5683-5688/udp -v ~/.mytb-data:/data \
-v ~/.mytb-logs:/var/log/thingsboard --name mytb --restart always thingsboard/tb-postgres
These commands install ThingsBoard and load demo data and accounts.
The ThingsBoard UI will be available at: http://localhost:8080.
You can use:
- Username: tenant@thingsboard.org
- Password: tenant
More information about the demo account.
List of hardware and pinouts
-
Raspberry Pi - we will use Raspberry Pi 3 Model B but you can use any other model.
-
Led and corresponding resistor
-
2 female-to-male jumper wires
Wiring schema
Since our application will allow controlling the state of all available GPIO pins, we recommend attaching some LEDs to those pins for visibility. You can use this basic instruction or another one to wire some LEDs.
Programming the Raspberry Pi
MQTT library installation
The following command will install MQTT Python library:
1
sudo pip install paho-mqtt
Application source code
Our application consists of a single python script that is well documented. You will need to modify THINGSBOARD_HOST constant to match your ThingsBoard server installation IP address or hostname. Use “demo.thingsboard.io” if you are using live demo server.
The value of ACCESS_TOKEN constant corresponds to sample Raspberry Pi device in pre-provisioned demo data. If you are using live demo server - get the access token for pre-provisioned “Raspberry Pi Demo Device”.
|
Running the application
This simple command will launch the application:
1
python gpio.py
Data visualization
In order to simplify this guide, we have included “Raspberry PI GPIO Demo Dashboard” to the demo data that is available in each ThingsBoard installation. You still can modify this dashboard: tune, add, delete widgets, etc. You can access this dashboard by logging in as a tenant administrator. Use
- login: tenant@thingsboard.org
- password: tenant
in case of local ThingsBoard installation.
Once logged in, open Dashboards->Raspberry PI GPIO Demo Dashboard page. You should observe demo dashboard with GPIO control and status panel for your device. Now you can switch status of GPIOs using control panel. As a result, you will see LEDs status change on the device and on the status panel.
Below is the screenshot of the “Raspberry PI GPIO Demo Dashboard”.
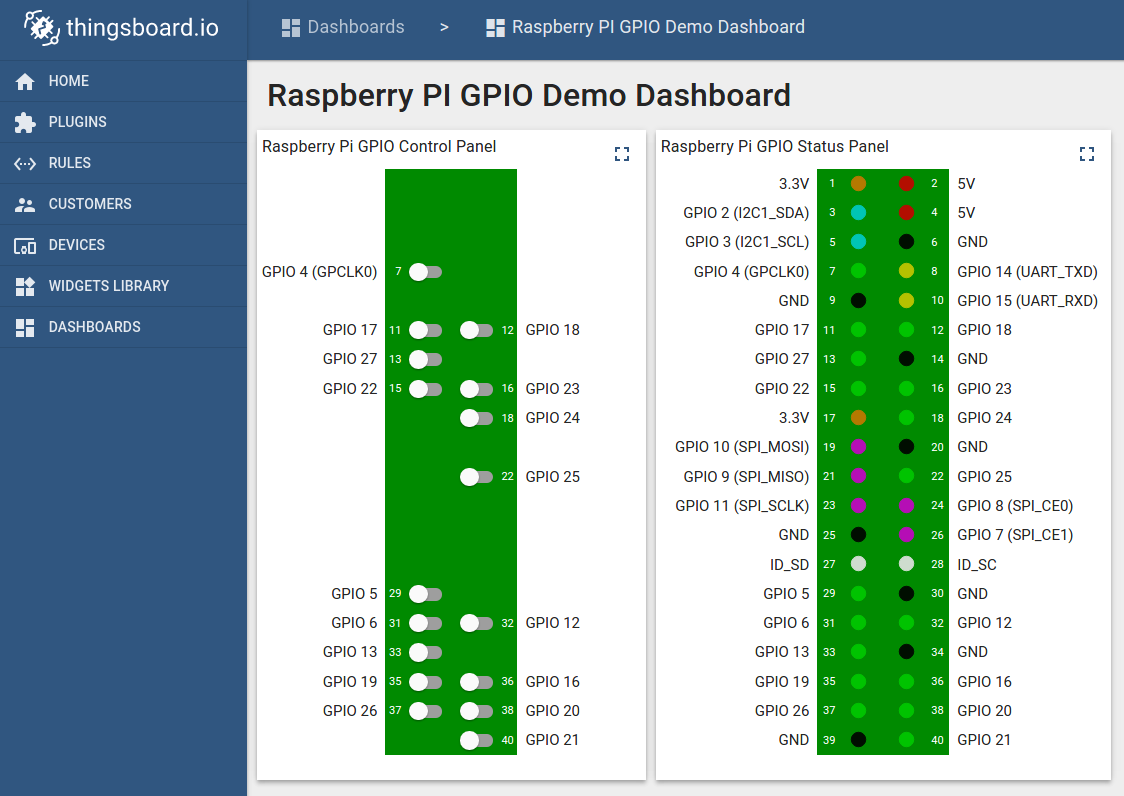
See Also
Browse other samples or explore guides related to main ThingsBoard features:
- Device attributes - how to use device attributes.
- Telemetry data collection - how to collect telemetry data.
- Using RPC capabilities - how to send commands to/from devices.
- Rule Engine - how to use rule engine to analyze data from devices.
- Data Visualization - how to visualize collected data.
Your feedback
Don’t hesitate to star ThingsBoard on github to help us spread the word. If you have any questions about this sample - post it on the issues.
Next steps
-
Getting started guides - These guides provide quick overview of main ThingsBoard features. Designed to be completed in 15-30 minutes.
-
Connect your device - Learn how to connect devices based on your connectivity technology or solution.
-
Data visualization - These guides contain instructions on how to configure complex ThingsBoard dashboards.
-
Data processing & actions - Learn how to use ThingsBoard Rule Engine.
-
IoT Data analytics - Learn how to use rule engine to perform basic analytics tasks.
-
Advanced features - Learn about advanced ThingsBoard features.
-
Contribution and Development - Learn about contribution and development in ThingsBoard.