- Overview
- Create and configure Azure IoT Hub account
- Integration with the Thingsboard
- Validation
- Next steps
Overview
Azure IoT Hub Integration allows to stream data from AWS IoT Backend to ThingsBoard and converts device payloads to the ThingsBoard format.
Create and configure Azure IoT Hub account
Integration with the Thingsboard
We have done all necessary steps on the Azure IoT Hub side. Now we can start configuring the Thingsboard.
Thingsboard Uplink Data Converter
First, we need to create Uplink Data converter that will be used for converting messages received from the Azure IoT Hub. The converter should transform incoming payload into the required message format. Message must contains deviceName and deviceType. Those fields are used for submitting data to the correct device. If a device was not found then new device will be created. Here is how demo payload from the Azure IoT Hub will look like:
1
2
3
4
5
6
7
{
"devName": "T1",
"msg": {
"temp": 42,
"humidity": 77
}
}
We will take devName and map it to the deviceName. But you can use another mapping in your specific use cases. Also, we will take the value of the temperature and humidity fields and use it as a device telemetry.
Go to Data Converters and create new uplink Converter with this function:
1
2
3
4
5
6
7
8
9
10
11
12
13
14
15
16
17
18
19
20
21
22
23
24
var data = decodeToJson(payload);
var deviceName = data.devName;
var deviceType = 'thermostat';
var result = {
deviceName: deviceName,
deviceType: deviceType,
telemetry: {
temperature: data.msg.temp,
humidity: data.msg.humidity
}
};
function decodeToString(payload) {
return String.fromCharCode.apply(String, payload);
}
function decodeToJson(payload) {
var str = decodeToString(payload);
var data = JSON.parse(str);
return data;
}
return result;
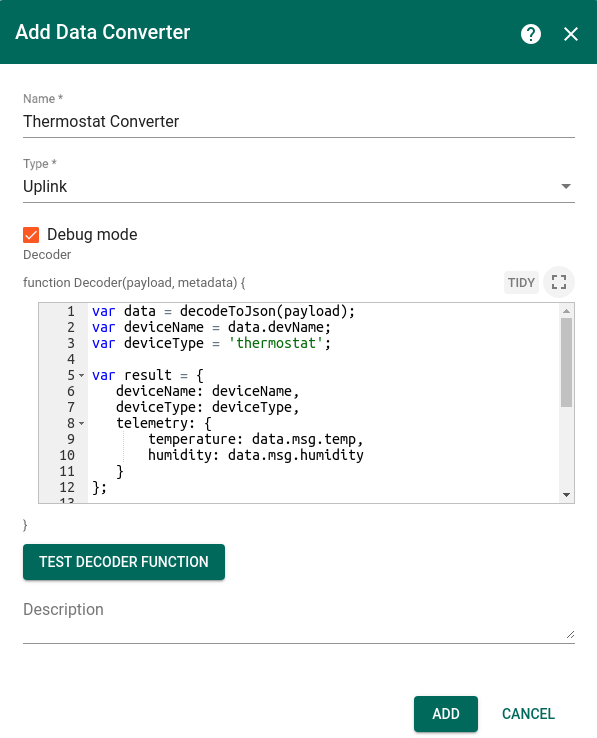
Azure IoT Hub Integration
Next we will create Integration with Azure IoT Hub inside the Thingsboard. Open Integrations section and add new Integration with type Azure IoT Hub
- Name: IoT Hub
- Type: Azure IoT Hub
- Uplink data converter: Thermostat Converter
- Hostname: AZURE_IOT_HUB_HOSTNAME
- Device ID: T1
- Credentials: Shared Access Signature
- SAS Key: DEVICE_SAS_KEY
- Topic filter: devices/T1/messages/devicebound/#
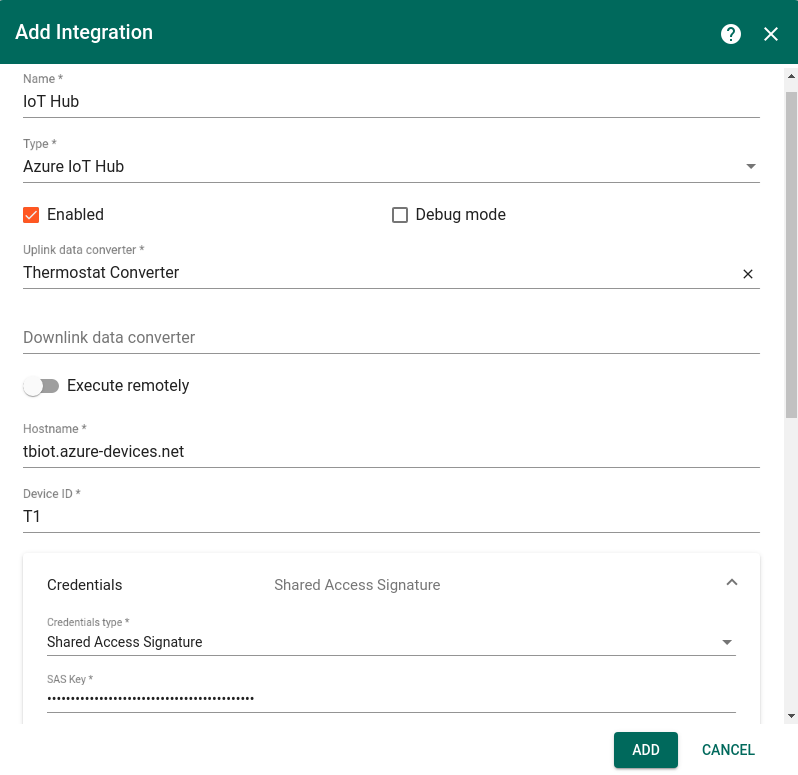
- Topic - for more information about IoT Hub topic use link.
- Credentials - Azure IoT Hub connection credentials. Can be either Shared Access Signature or PEM.
Different Authentication credentials are supported for Azure IoT Hub:
- Shared Access Signature - SAS Key is used for Authentication
- PEM - PEM certificates are used for Authentication
If Shared Access Signature credentials type is selected, the following configuration should be provided:
- SAS Key - it is key from your device in Azure IoT Hub
- CA certificate file, by default used Baltimore certificate. More about certificates here
If PEM credentials type is selected, the following configuration should be provided:
- CA certificate file, by default used Baltimore certificate. More about certificates here
- Certificate file
- Private key file
- Private key password
X.509 CA-signed authentication
Validation
Validate Uplink Messages
Lets verify our integration. First, lets put message into uplink stream, so Thingsboard will fetch this message.
Open page with your Device and go to Message to Device.
Send test message to device.
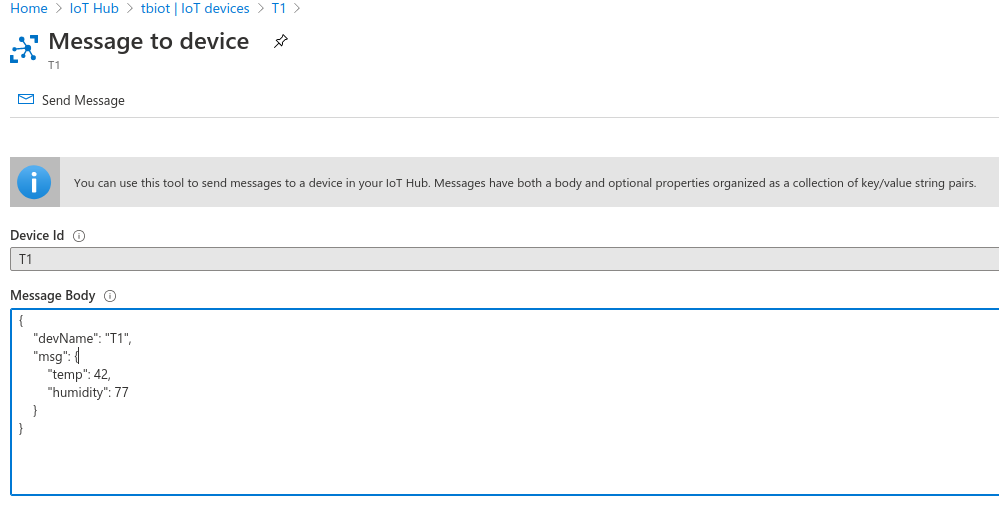
Go to Device Group -> All -> T1 - you can see that
- new device was registered in the thingsboard
- In the Latest Telemetry section you will see that last submitted temperature = 42 and humidity = 77.
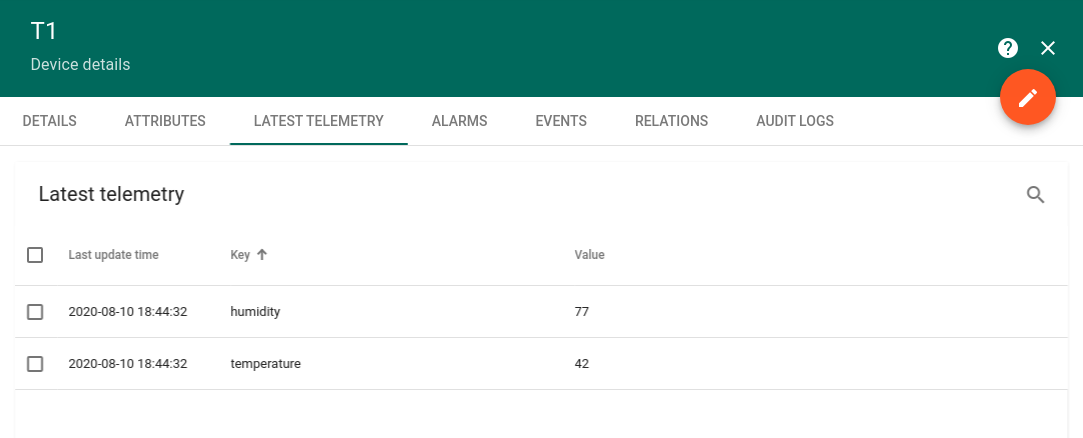
Next steps
-
Getting started guides - These guides provide quick overview of main ThingsBoard features. Designed to be completed in 15-30 minutes.
-
Data visualization - These guides contain instructions on how to configure complex ThingsBoard dashboards.
-
Data processing & actions - Learn how to use ThingsBoard Rule Engine.
-
IoT Data analytics - Learn how to use rule engine to perform basic analytics tasks.
-
Advanced features - Learn about advanced ThingsBoard features.