Introduction
ThingsBoard widgets are additional UI modules that seamlessly integrate into any IoT Dashboard. They provide end-user functions such as data visualization, remote device control, alarms management, and display of static custom HTML content. Each widget definition represents a specific Widget Type based on the provided features.
Creating new widget definition
In order to create a new widget definition, navigate to “Widget Library” and open existing “Widgets Bundle” or create a new one. In the “Widgets Bundle” view, click the “+” button at the top-right part of the screen and then click the “Create new widget” button.
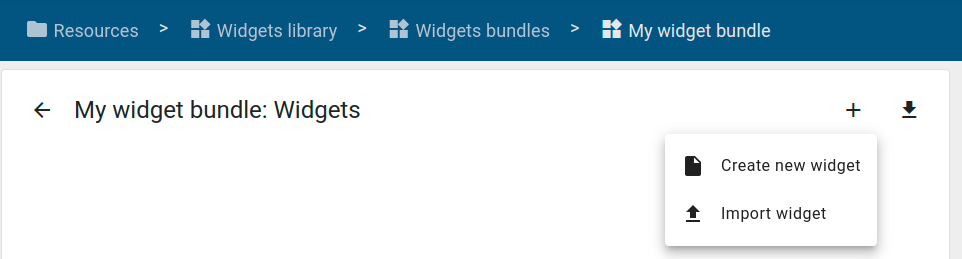
“Select widget type” window should appear with select options corresponding to the widget type you intend to develop.
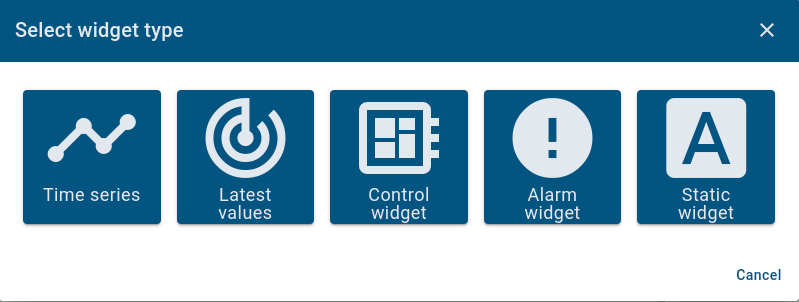
After that, the pre-populated “Widget Editor” page will open with starter widget template according to previously selected widget type.
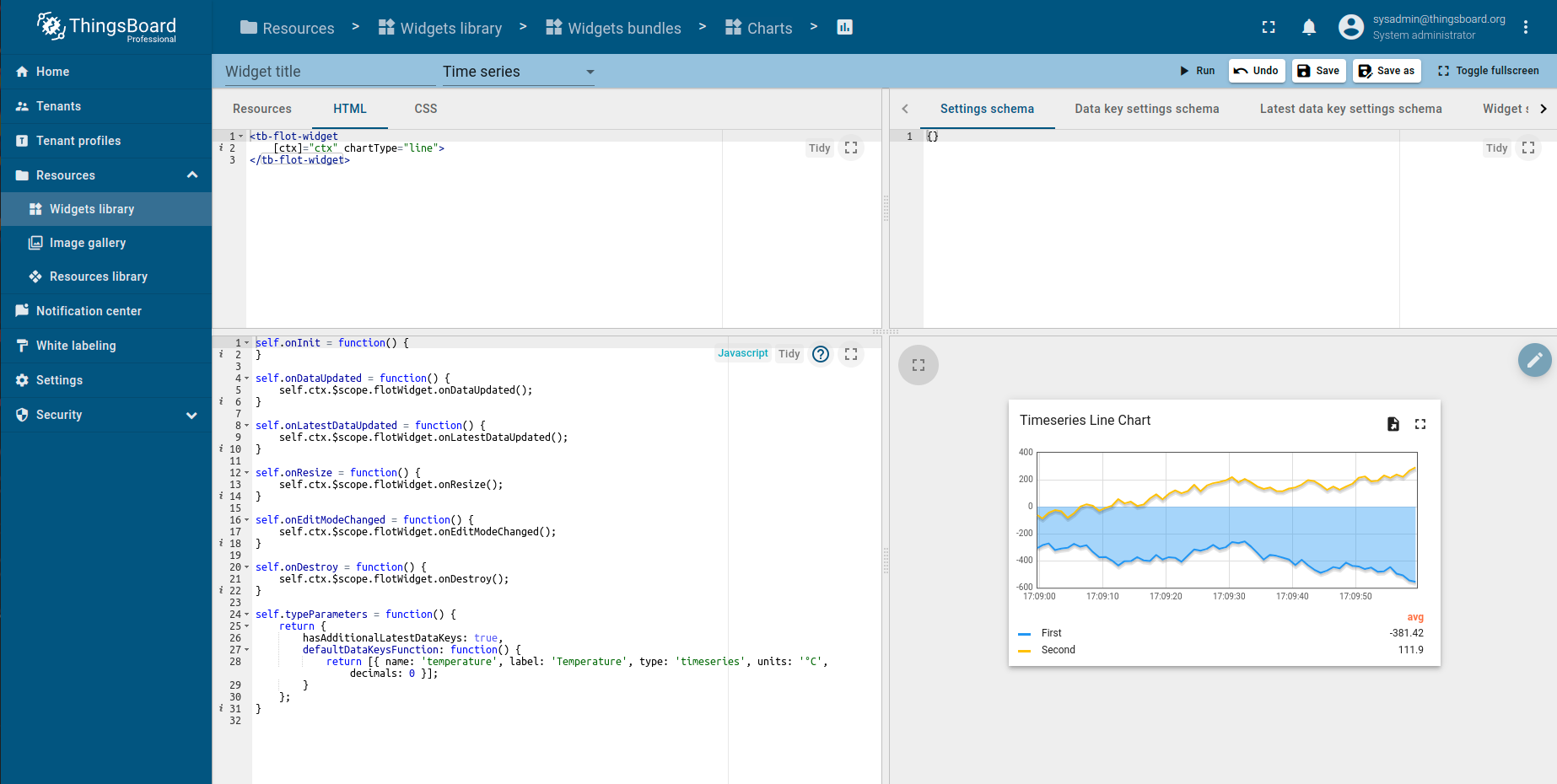
Widget Editor overview
Widget Editor view is a mini IDE designed to develop custom widget definitions. It consists of top toolbar and four main sections:
Widget Editor Toolbar

Widget Editor Toolbar consists of the following items:
- Widget Title field - used to specify title of the widget definition
- Widget Type selector - used to specify type of the widget definition
- Run button - used to run widget code and view result in Widget preview section
- Undo button - reverts all editor sections to latest saved state
- Save button - saves widget definition
- Save as button - allows to save a new copy of widget definition by specifying new widget type name and target Widgets Bundle
Resources/HTML/CSS section
This section consists of three tabs:
The first Resources tab is used to specify external JavaScript/CSS resources used by the widget.
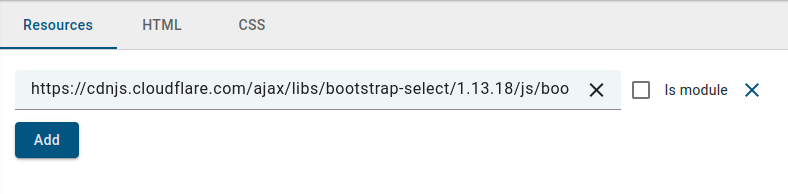
Second HTML tab contains the widget’s HTML code (Note: some widgets create HTML content dynamically, thus their initial HTML content can be empty).
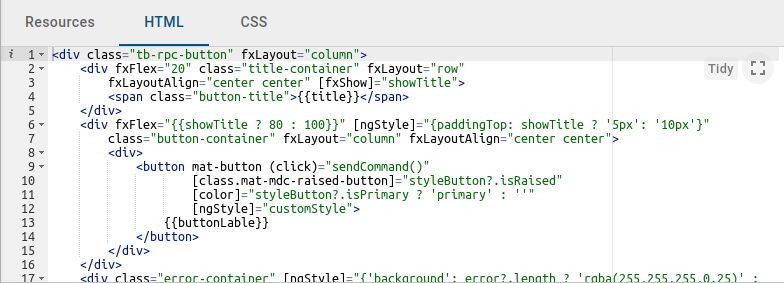
Third CSS tab contains widget specific CSS style definitions.
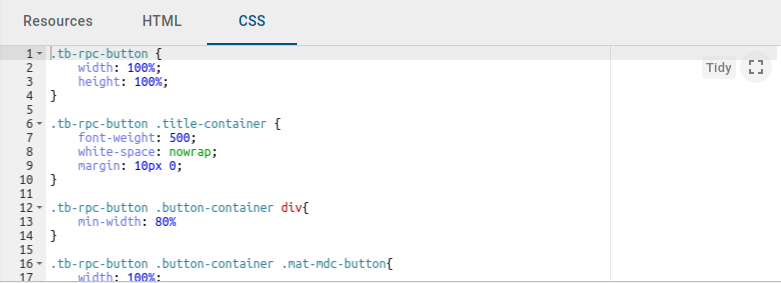
JavaScript section
This section contains all widget related JavaScript code according to the Widget API.
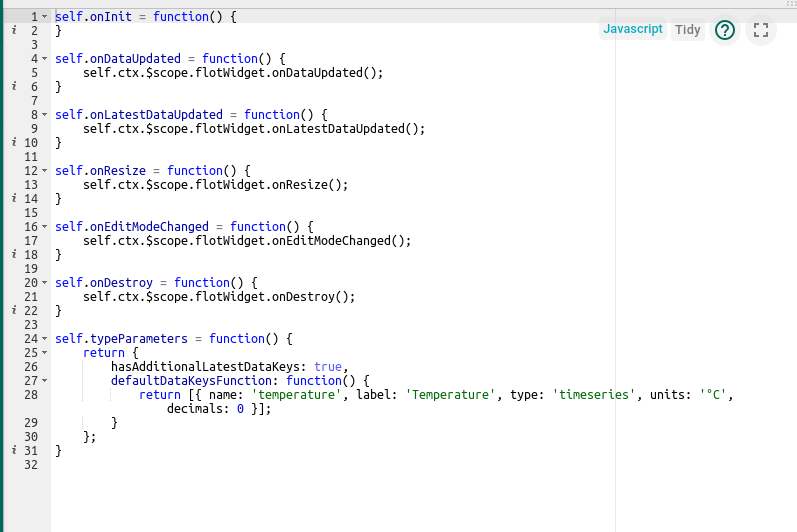
Settings schema section
This section consists of two tabs:
The first tab, Settings schema, is used to specify the JSON schema of widget settings for automatically generating a UI form using the react-schema-form builder. This generated UI form is displayed in the Advanced mode in the Appearance tab of widget settings. The Settings Object serialized by this schema, is used to store specific widget settings and is accessible from the widget’s JavaScript code.
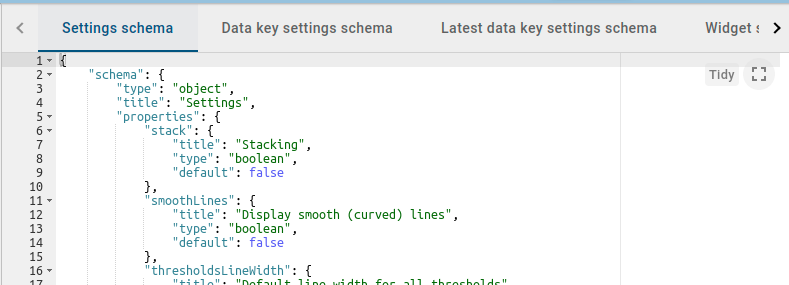
The second tab, Data key settings schema, is used to specify JSON schema of data key settings for automatically generating a UI form using the react-schema-form builder. This generated UI form is displayed in Advanced tab of the Data key configuration dialog. The Settings Object serialized by this schema is used to store specific settings for each data key of the datasource defined in the widget. These settings are accessible from widget’s JavaScript code.
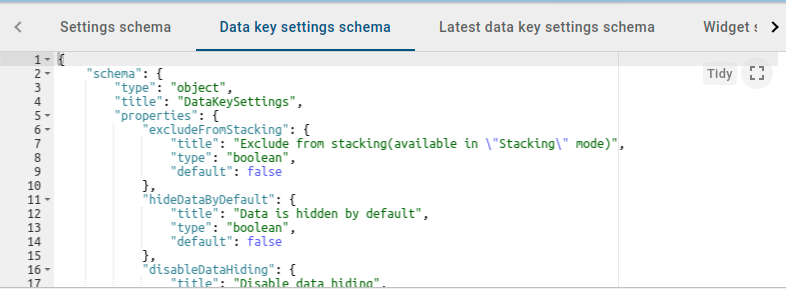
The third tab, Latest data key settings schema, is used to specify JSON schema of the latest data key for automatically generating a UI form using the react-schema-form builder. The Latest data key settings schema is available only for Time series widgets. This generated UI form is displayed in Advanced tab of the Data key configuration dialog of the Latest keys. The Settings Object serialized by this schema is used to store specific settings for each data key of the datasource defined in the widget. These settings are accessible from widget JavaScript code.
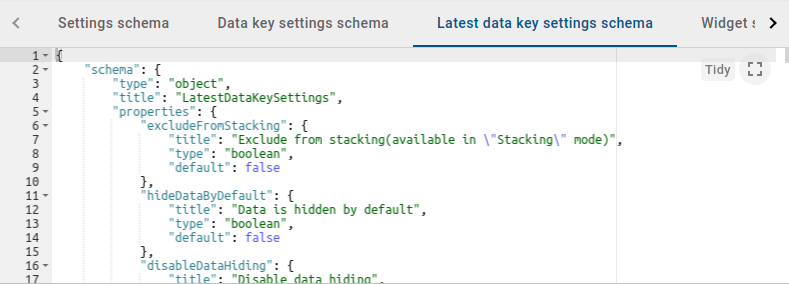
Starting from v3.4, auto-generated advanced widget settings JSON forms are replaced with Angular components. When creating new settings schemas for custom widgets, don’t forget to remove components from Widget Settings tab.
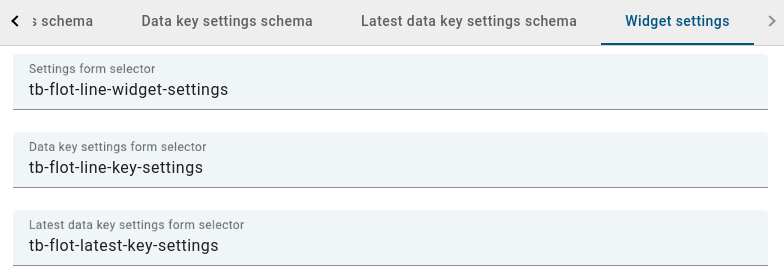
Here is the basic example of the settings schema:
1
2
3
4
5
6
7
8
9
10
11
12
13
14
15
16
17
18
19
20
21
22
23
24
25
26
27
28
29
30
31
32
33
34
35
36
37
38
39
40
{
"schema": {
"type": "object",
"title": "Settings",
"properties": {
"cardType": {
"title": "Card type",
"type": "string",
"default": "Average"
},
"cardTitle": {
"title": "Card title",
"type": "string",
"default": "Gateways online"
}
},
"required": ["cardType"]
},
"form": [
{
"key": "cardType",
"type": "rc-select",
"multiple": false,
"items": [
{
"value": "avg",
"label": "Average"
},
{
"value": "max",
"label": "Maximum"
},
{
"value": "min",
"label": "Minimum"
}]
},
"cardTitle"
]
}
Here is the result of applying settings schema, will be visible in Appearance tab of the widget settings:
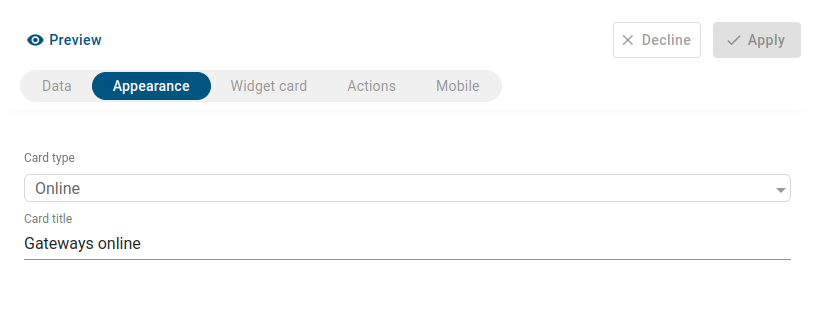
The schema property supports types such as Number, Boolean, String and Object. In the form array, every property can be specified as an input, checkbox, dropdown, functional field(JS, HTML, CSS), image selection, color picker, or an array of properties. Fields can be displayed conditionally and grouped in logical blocks.
Here is the complex example of the custom settings schema:
1
2
3
4
5
6
7
8
9
10
11
12
13
14
15
16
17
18
19
20
21
22
23
24
25
26
27
28
29
30
31
32
33
34
35
36
37
38
39
40
41
42
43
44
45
46
47
48
49
50
51
52
53
54
55
56
57
58
59
60
61
62
63
64
65
66
67
68
69
70
71
72
73
74
75
76
77
78
79
80
81
82
83
84
85
86
87
88
89
90
91
92
93
94
95
96
97
98
99
100
101
102
103
104
105
{
"schema": {
"type": "object",
"properties": {
"button": {
"title": "Button settings",
"type": "object",
"properties": {
"color": {
"title": "Primary color",
"type": "string",
"default": "#545454"
},
"backgroundColor": {
"title": "Background color",
"type": "string",
"default": null
}
}
},
"markerImage": {
"title": "Custom marker image",
"type": "string"
},
"markerImageSize": {
"title": "Custom marker image size (px)",
"type": "number",
"default": 34
},
"useMarkerImageFunction": {
"title": "Use marker image function",
"type": "boolean",
"default": false
},
"markerImageFunction": {
"title": "Marker image function: f(data, images, dsData, dsIndex)",
"type": "string"
},
"markerImages": {
"title": "Marker images",
"type": "array",
"items": {
"title": "Marker image",
"type": "string"
}
}
},
"required": []
},
"form": [
[
{
"key": "button",
"items": [
{
"key": "button.color",
"type": "color"
},
{
"key": "button.backgroundColor",
"type": "color"
}
]
}
],
[
"useMarkerImageFunction",
{
"key": "markerImage",
"type": "image",
"condition": "model.useMarkerImageFunction !== true"
},
{
"key": "markerImageSize",
"condition": "model.useMarkerImageFunction !== true"
},
{
"key": "markerImageFunction",
"type": "javascript",
"helpId": "widget/lib/map/marker_image_fn",
"condition": "model.useMarkerImageFunction === true"
},
{
"key": "markerImages",
"items": [
{
"key": "markerImages[]",
"type": "image"
}
],
"condition": "model.useMarkerImageFunction === true"
}
]
],
"groupInfoes": [
{
"formIndex": 0,
"GroupTitle": "Button Style Settings"
},
{
"formIndex": 1,
"GroupTitle": "Marker Settings"
}
]
}
The result of applying custom settings schema to the widget:
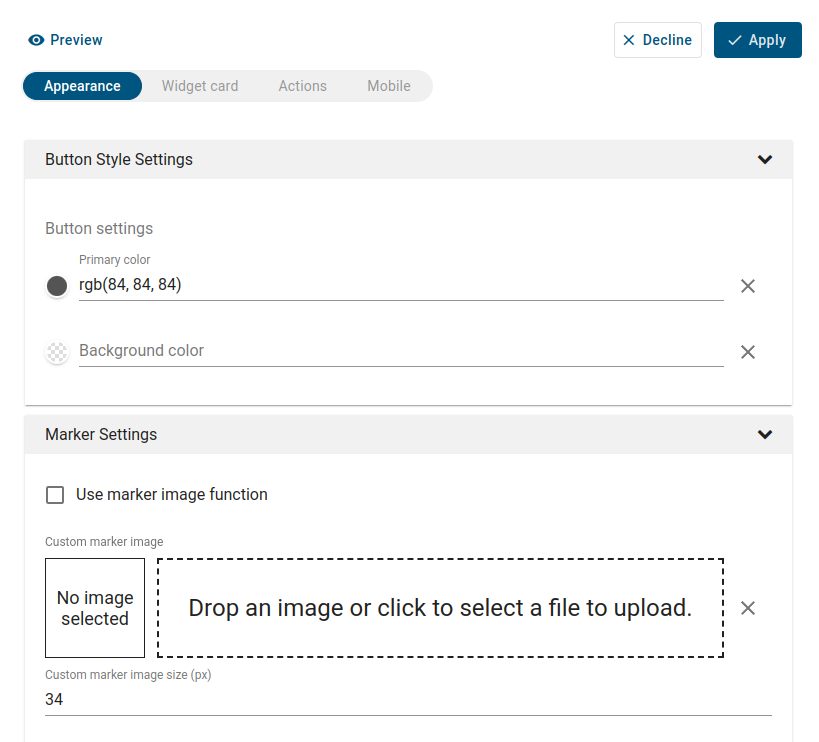
Widget preview section
This section is used to preview and test widget definitions. It is presented as a mini dashboard containing one widget instantiated from the current widget definition. It has most of the functionality provided by a typical ThingsBoard dashboard, with some limitations. For example, “Function” can only be selected as datasource type in widget datasources section for debugging purposes.
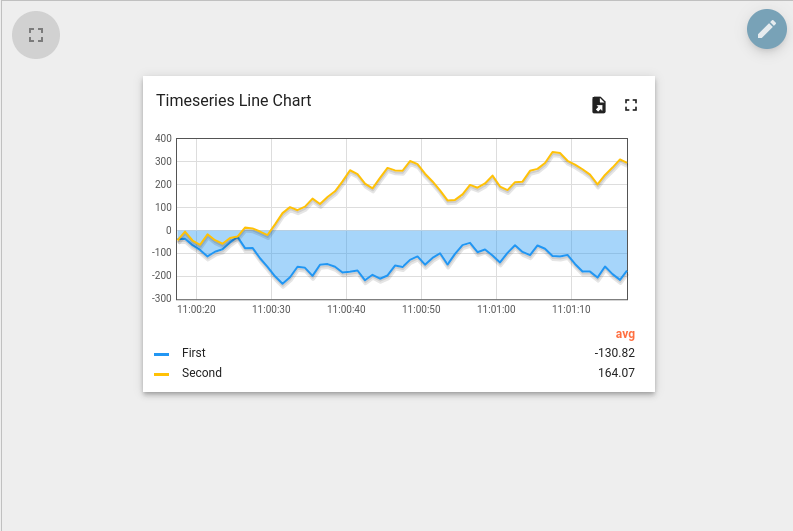
Widget code debugging tips
The most simple method of debugging is Web console output. Just place console.log(…) function inside any part of widget JavaScript code. Then click Run button to restart widget code and observe debug information in the Web console.
Another and most effective method of debugging is to invoke browser debugger. Put debugger; statement into the place of widget code you are interested in and then click Run button to restart widget code. Browser debugger (if enabled) will automatically pause code execution at the debugger statement and you will be able to analyze script execution using browser debugging tools.
Next steps
-
Getting started guides - These guides provide quick overview of main ThingsBoard features. Designed to be completed in 15-30 minutes.
-
Connect your device - Learn how to connect devices based on your connectivity technology or solution.
-
Data visualization - These guides contain instructions on how to configure complex ThingsBoard dashboards.
-
Data processing & actions - Learn how to use ThingsBoard Rule Engine.
-
IoT Data analytics - Learn how to use rule engine to perform basic analytics tasks.
-
Advanced features - Learn about advanced ThingsBoard features.