- Domain registration
- Log in with your chosen domain name
- Domain details
- Delete domain
- How to Create a CNAME Record For Your Domain
- Troubleshooting
- Next step
EU ThingsBoard Cloud White labeling feature allows you to use a custom domain to provide a personalized hostname for user access. When you register a valid domain, EU ThingsBoard Cloud automatically requests an SSL certificate and manages future certificate renewals. After domain registration, you will be able to access the platform via your domain name using a secure (HTTPS) connection. This feature is primarily intended for Web UI access, so some services, such as MQTT or CoAP transports, may not be available through your custom domain name.
Domain registration
In order to use your own host name instead of eu.thingsboard.cloud you must register it first. To do this, follow these steps:
First, on your DNS provider's website, you must add a canonical record for your domain to map it with eu.thingsboard.cloud. See How to Create a CNAME Record For Your Domain for details.
Once done, you can start the procedure of adding a domain.
- Log in to your EU ThingsBoard Cloud account;
- Go to the "OAuth 2.0" page of the "Security" section. On the "Domains" tab click the "plus" icon;
- Enter valid domain name in the "Domain name" field and click "Add" button;
- Here you will find a reminder to add CNAME records to the DNS configuration of your domain. Click the "I've added CNAME records" button. The domain verification and certificate provisioning will start;
- If succeeded, you will see your domain name on the "Domains" tab.
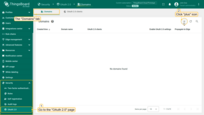
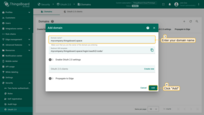
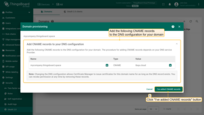
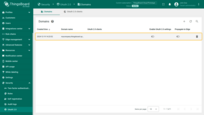
Log in with your chosen domain name
Now you can use your domain name to access EU ThingsBoard Cloud web interface and services. Try to login by entering the chosen domain name in the browser address line.
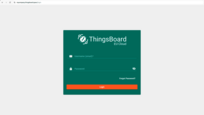
Domain details
To view details about a registered domain, simply click on it to open the domain details dialog. This dialog provides information about registered domain CNAME record and issued “SSL certificate” details including current validity period (Not before and Not after).
The SSL certificate is valid for 90 days, but no need to worry — EU ThingsBoard Cloud will automatically renew it at least 30 days before it expires. No action is required on your part unless you change or delete the domain's CNAME record.
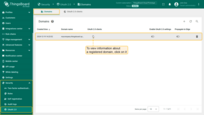
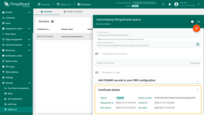
Delete domain
To delete the registered domain click “trash” icon in the domain’s row you want to delete. In the confirmation dialog, click “Yes” if you are sure you want to delete the domain.
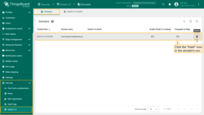
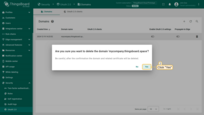
Once confirmed, the domain information and associated SSL certificate will be deleted, and you will not be able to access EU ThingsBoard Cloud web interface and services using that domain. You can always re-register the same or a different domain using Domain registration procedure.
How to Create a CNAME Record For Your Domain
The procedure of adding CNAME record to DNS database depending on your DNS service Provider. Below is the list of instructions for some popular DNS providers:
- Amazon Route 53
- GoDaddy
- Cloudflare
- ClouDNS
- Google Cloud DNS
- Name.com
- easyDNS
- DNSimple
- DNSMadeEasy
- No-IP.com
- Infoblox NIOS
- Namecheap
If none of the DNS providers listed above is the one you are using, try to find this information on the provider's website or by reaching out to their support team.
Troubleshooting
Firs of all you need to check if you have added CNAME to your domain correctly:
Use Google Admin Toolbox or “dig” command if your OS system is Linux:
1
dig $YOUR_DOMAIN_NAME any
Replace $YOUR_DOMAIN_NAME with your domain value.
For example, $YOUR_DOMAIN_NAME is mycompany.thingsboard.space:
1
dig mycompany.thingsboard.space any
The “dig” command in Linux is used to gather DNS information. It stands for Domain Information Groper, and it collects data about Domain Name Servers. The “dig” command is helpful for diagnosing DNS problems, but is also used to display DNS information.
The output of “dig” command could vary duy to your domain setup. For example:
1
2
3
4
5
6
7
8
9
10
11
12
13
14
15
16
17
18
19
20
$ dig mycompany.thingsboard.space any
; <<>> DiG 9.16.1-Ubuntu <<>> mycompany.thingsboard.space any
;; global options: +cmd
;; Got answer:
;; ->>HEADER<<- opcode: QUERY, status: NOERROR, id: 27275
;; flags: qr rd ra; QUERY: 1, ANSWER: 1, AUTHORITY: 0, ADDITIONAL: 1
;; OPT PSEUDOSECTION:
; EDNS: version: 0, flags:; udp: 65494
;; QUESTION SECTION:
;mydomain.thingsboard.online. IN ANY
;; ANSWER SECTION:
mycompany.thingsboard.space. 3600 IN HINFO "RFC8482" ""
;; Query time: 36 msec
;; SERVER: 127.0.0.53#53(127.0.0.53)
;; WHEN: чт чер 29 15:36:44 EEST 2023
;; MSG SIZE rcvd: 77
This output shows that there are NO CNAME added to the mycompany.thingsboard.space domain (“ANSWER SECTION” block).
Correct output should look like that:
1
2
3
4
...
;; ANSWER SECTION:
mycompany.thingsboard.space. 3600 IN CNAME eu.thingsboard.cloud
...
If all the things are correct, but some issue still persists - please contact us for further support.
Next step
Learn how to customize ThingsBoard login page and user interface, configure your company or product logo, and adjust the color scheme, navigate to the White labeling section.