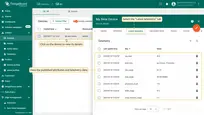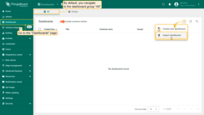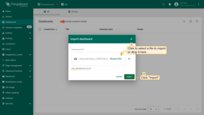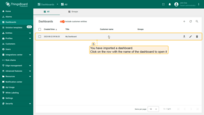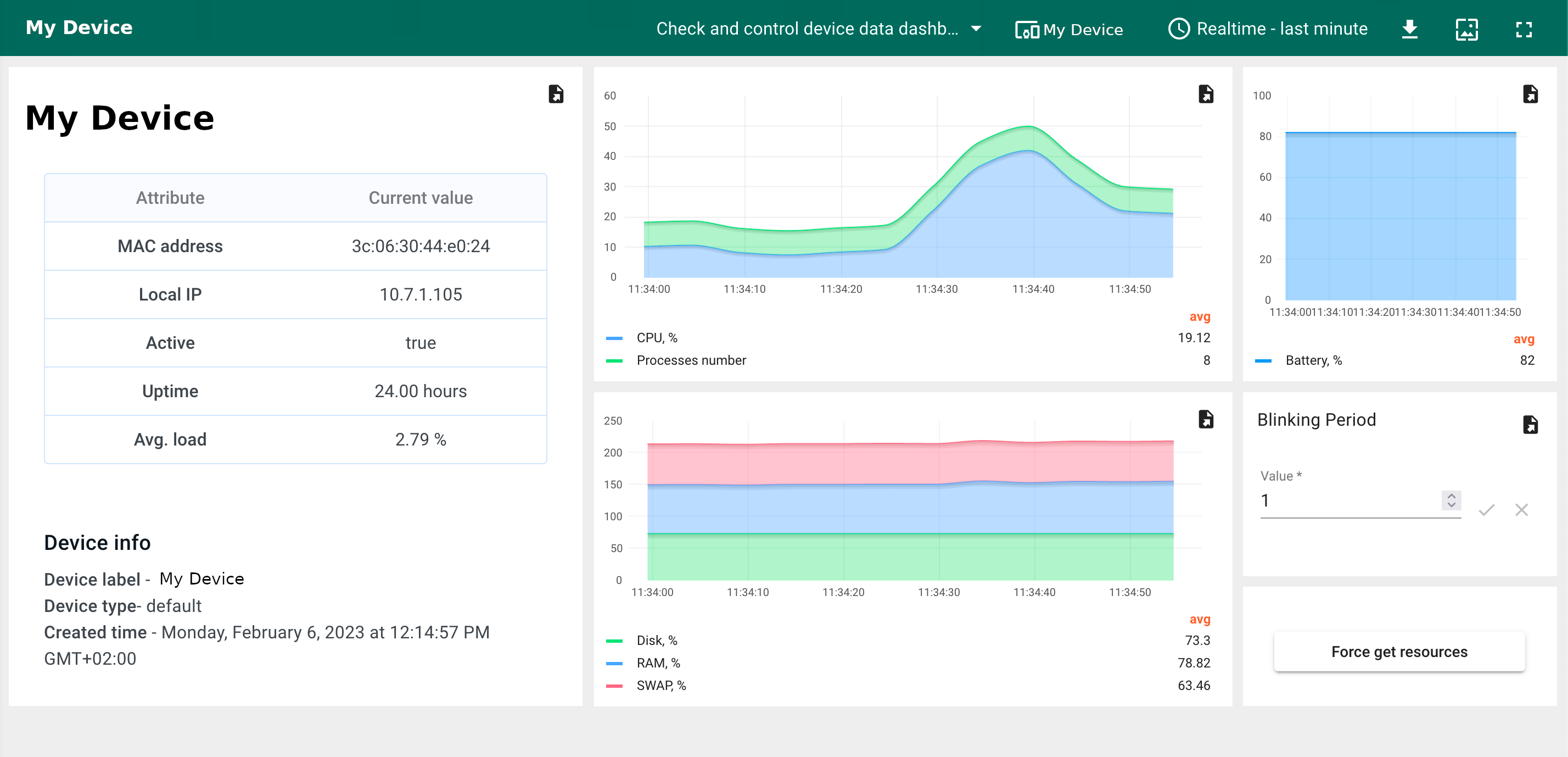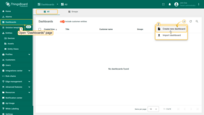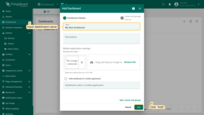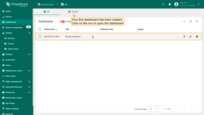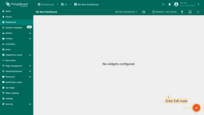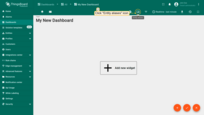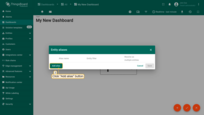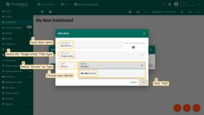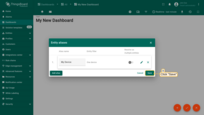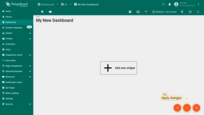- Introduction
- Create device on ThingsBoard
- Install required libraries and tools
- Connect device to ThingsBoard
- Synchronize device state using client and shared attribute requests
- Check data on ThingsBoard
- Control device using shared attributes
- Control device using RPC
- Conclusion
Introduction
 The Orange Pi 4 is a powerful single-board computer (SBC) that features a hexa-core Rockchip RK3399 ARM Cortex-A72/A53 CPU, 4GB of RAM, and Gigabit Ethernet.
It also features Wi-Fi and Bluetooth connectivity, as well as support for 4K Ultra HD video playback.
The board also includes a USB 3.0 port, two USB 2.0 ports, and an HDMI 2.0a port.
The Orange Pi 4 is a powerful single-board computer (SBC) that features a hexa-core Rockchip RK3399 ARM Cortex-A72/A53 CPU, 4GB of RAM, and Gigabit Ethernet.
It also features Wi-Fi and Bluetooth connectivity, as well as support for 4K Ultra HD video playback.
The board also includes a USB 3.0 port, two USB 2.0 ports, and an HDMI 2.0a port.
In this guide, we will learn how to create device on Thingsboard,
install required libraries and tools.
After this we will modify our code and upload it to the device,
and check the results of our coding and check data on ThingsBoard using imported dashboard.
Our device will synchronize with ThingsBoard using client and shared attributes requests functionality.
Of course, we will control our device using provided functionality like shared attributes or RPC requests.
Prerequisites
To continue with this guide, we will need the following:
Create device on ThingsBoard
For simplicity, we will provide the device manually using the UI.
-
Log in to your ThingsBoard instance and go to the Entities > Devices section.
-
By default, you navigate to the device group “All”. Click the “+” button in the top-right corner and select Add new device.
-
Enter a device name, for example “My Device”. You can leave all other fields with their default values. Click Add to add the device.
-
Your first device has been added.
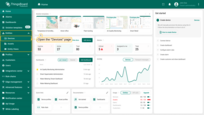
Log in to your ThingsBoard instance and go to the Entities > Devices section.
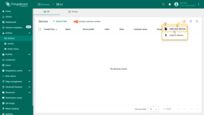
By default, you navigate to the device group “All”. Click the “+” button in the top-right corner and select Add new device.
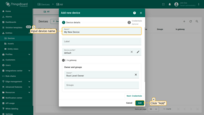
Enter a device name, for example “My Device”. You can leave all other fields with their default values. Click Add to add the device.
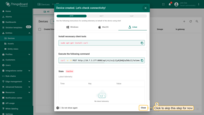
Your first device has been added.
Install required libraries and tools
You should have installed thingsboard-python-client-sdk which can be installed using the following command. Still, we recommend installing packages outside the global environment:
1
pip3 install tb-mqtt-client
Also, you should have tools that allow editing code, for example, you can use Nano editor that is going out of the box or install any other code editor you are familiar with.
Connect device to ThingsBoard
To connect your device, you’ll first need to get its credentials. While ThingsBoard supports a variety of device credentials, for this guide, we will use the default auto-generated credentials, which is an access token.
-
Click on the device row in the table to open device details.
-
Click “Copy access token”. The token will be copied to your clipboard. Please save it in a safe place.
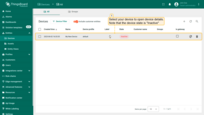
Click on the device row in the table to open device details.
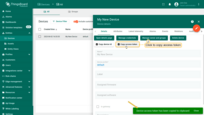
Click “Copy access token”. The token will be copied to your clipboard. Please save it in a safe place.
Now you are ready to publish telemetry data on behalf of your device. We will use, as mentioned before, the
thingsboard-python-client-sdk library.
Let’s set up our project:
-
Create project folder:
1
mkdir thingsboard_example && cd thingsboard_example
-
Install packages:
1
pip3 install tb-mqtt-client -
Create the main script:
1
nano main.py
-
Copy and paste the following code:
In the code above, change values for the following variables - THINGSBOARD_SERVER, ACCESS_TOKEN to your credentials.
Necessary variables for connection:
| Variable name | Default value | Description |
|---|---|---|
| ACCESS_TOKEN | TEST_TOKEN | Your device access token |
| THINGSBOARD_SERVER | eu.thingsboard.cloud | Your ThingsBoard host or ip address. |
- Click Ctrl+O and Ctrl+X keys to save the file.
-
And finally, let’s start our script:
1
python3 main.py
If you did everything right, you should see the following console output:
1
2
3
4
5
> INFO:tb_device_mqtt:connection SUCCESS
>
>
> {'ip_address': '192.168.1.198', 'macaddress': '3c:06:30:44:e0:24'} {'cpu_usage': 6.6, 'processes_count': 8, 'disk_usage': 70.0, 'RAM_usage': 73.9, 'swap_memory_usage': 69.4, 'battery': 29, 'boot_time': 1675154176.0}
>
Let’s review and make an explanation for our code. In this step, we are interested in the get_data function.
Data packing and returning in the get_data function, so you can easily add new telemetry or attributes to the dictionary if you want to monitor more values:
1
2
3
4
5
6
7
8
9
10
11
12
13
14
15
16
17
18
19
20
21
22
23
24
25
26
27
28
29
...
def get_data():
cpu_usage = round(float(os.popen('''grep 'cpu ' /proc/stat | awk '{usage=($2+$4)*100/($2+$4+$5)} END {print usage }' ''').readline().replace('\n', '').replace(',', '.')), 2)
ip_address = os.popen('''hostname -I''').readline().replace('\n', '').replace(',', '.')[:-1]
mac_address = os.popen('''cat /sys/class/net/*/address''').readline().replace('\n', '').replace(',', '.')
processes_count = os.popen('''ps -Al | grep -c bash''').readline().replace('\n', '').replace(',', '.')[:-1]
swap_memory_usage = os.popen("free -m | grep Swap | awk '{print ($3/$2)*100}'").readline().replace('\n', '').replace(',', '.')[:-1]
ram_usage = float(os.popen("free -m | grep Mem | awk '{print ($3/$2) * 100}'").readline().replace('\n', '').replace(',', '.')[:-1])
st = os.statvfs('/')
used = (st.f_blocks - st.f_bfree) * st.f_frsize
boot_time = os.popen('uptime -p').read()[:-1]
avg_load = (cpu_usage + ram_usage) / 2
attributes = {
'ip_address': ip_address,
'macaddress': mac_address
}
telemetry = {
'cpu_usage': cpu_usage,
'processes_count': processes_count,
'disk_usage': used,
'RAM_usage': ram_usage,
'swap_memory_usage': swap_memory_usage,
'boot_time': boot_time,
'avg_load': avg_load
}
print(attributes, telemetry)
return attributes, telemetry
...
Send data part, as you can see below, we send our attributes and telemetry data every 60 seconds (feel free to change it if you want more frequent data updating):
1
2
3
4
5
6
7
...
while not client.stopped:
attributes, telemetry = get_data()
client.send_attributes(attributes)
client.send_telemetry(telemetry)
time.sleep(60)
...
Synchronize device state using client and shared attribute requests
The example code includes functionality to retrieve the device state from ThingsBoard during boot. The relevant code sections are shown below.
Attribute callback:
1
2
3
4
5
6
def sync_state(result, exception=None):
global period
if exception is not None:
print("Exception: " + str(exception))
else:
period = result.get('shared', {'blinkingPeriod': 1.0})['blinkingPeriod']
Attribute request:
1
2
3
4
5
def main():
client = TBDeviceMqttClient("eu.thingsboard.cloud", username="ACCESS_TOKEN")
client.connect()
client.request_attributes(shared_keys=['blinkingPeriod'], callback=sync_state)
...
In order for the callback to receive the shared attribute data from ThingsBoard, the device must explicitly request it after connecting. This functionality allows the device to restore the correct attribute values after a reboot, preserving the actual state.
Check data on ThingsBoard
After successfully publishing the attributes and telemetry, the data should appear right away in the “Latest telemetry” tab:
-
Click on the device to open the Device details page and select the “Latest telemetry” tab.
Let’s also display the single-board computer’s attributes and telemetry on a dashboard. To do this, you can either create your own dashboard using custom widgets or import a ready-made one.
Import dashboardYou are able to import a dashboard in JSON format. To import a dashboard, you should go to the Dashboard group and click the “+” button in the upper right corner of the page and choose “Import dashboard”. The dashboard import window should pop up, and you will be prompted to upload the JSON file and click “Import”. Below, you can find the dashboard JSON file: Check and control device data dashboard After importing, we should choose an entity alias for our device. If you did everything right, you have to see the following dashboard:
|
Control device using shared attributes
Also, we can change the period of the blinking using shared attribute update functionality.
This type of attribute is available only for Devices. It is similar to the Server-side attributes but has one important difference. The device firmware/application may request the value of the shared attribute(s) or subscribe to the updates of the attribute(s). The most common use case of shared attributes is to store device settings.
In order to run the code of this part of the guide, we recommend using Python 3.9 or above.
If you haven’t installed Python, please, follow the next steps:
1
2
sudo apt update
sudo apt install software-properties-common
1
sudo add-apt-repository ppa:deadsnakes/ppa
1
sudo apt install python3.9
1
sudo apt-get install -y python3 git python3-pip
Also, we will need Adafruit-Blinka library. Please, use the following command to install it:
1
pip3 install Adafruit-Blinka
For now, we are ready to write our code. In this part, we use new packages for blinking our LED in the blink function.
Also, we use the attibute_callback function, which will be called when we change the value of our shared attribute. And
finally, we bind our callback to subscriber in the main function.
1
2
3
4
5
6
7
8
9
10
11
12
13
14
15
16
17
18
19
20
21
22
23
24
25
26
import digitalio
import board
...
# default blinking period
period = 1.0
# callback function that will call when we will change value of our Shared Attribute
def attribute_callback(client, result):
print(client, result)
# make sure that you paste YOUR shared attribute name
period = result.get('blinkingPeriod', 1.0)
def main():
...
# make sure that you paste YOUR shared attribute name
sub_id_1 = client.subscribe_to_attribute("blinkingPeriod", attribute_callback)
sub_id_2 = client.subscribe_to_all_attributes(attribute_callback)
led = digitalio.DigitalInOut(board.PD14)
led.direction = digitalio.Direction.OUTPUT
...
led.value = True
time.sleep(period)
led.value = False
time.sleep(period)
Also, if you are using the imported dashboard, you can change the blinking period using the following widget, which you can see in the bottom right corner of the dashboard:
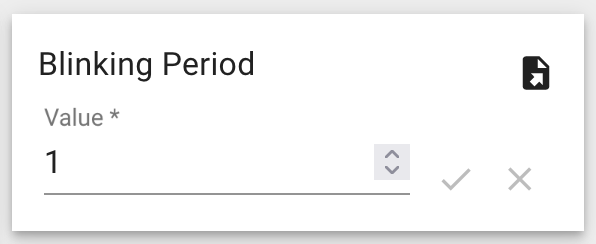
Control device using RPC
ThingsBoard allows you to send Remote Procedure Calls (RPCs) from server-side applications to devices and vice versa. This feature enables you to send commands to/from devices and receive the results of command execution.
In this guide, we will configure an RPC command to get telemetry data from OrangePI immediately. If you are using the imported dashboard, there’s no need for additional configuration, as the dashboard already includes the following widget:
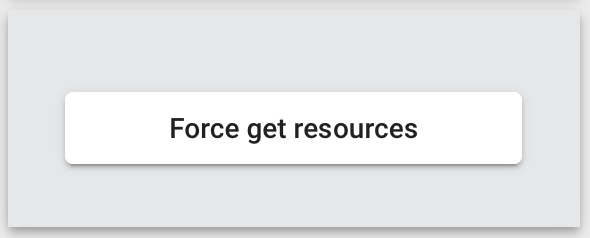
💡 If you’re creating a new dashboard, you can use the “RPC Button” widget for one-way RPC communication, which is located in the “Control widgets” bundle.
Now, we are ready to write the code. First, create an rpc_callback function that will be
triggered when the device receives an RPC request from the server. As in the example with shared attributes, we also need to bind our RPC callback function
to the subscriber within the main function.
1
2
3
4
5
6
7
8
9
10
11
12
13
14
15
16
17
18
19
20
21
22
23
24
25
client = None
...
# callback function that will call when we will send RPC
def rpc_callback(id, request_body):
# request body contains method and other parameters
print(request_body)
method = request_body.get('method')
if method == 'getTelemetry':
attributes, telemetry = get_data()
client.send_attributes(attributes)
client.send_telemetry(telemetry)
else:
print('Unknown method: ' + method)
...
def main():
...
# now rpc_request_response will process rpc requests from server
client.set_server_side_rpc_request_handler(rpc_callback)
...
When you click the RPC button, the device will immediately send telemetry (CPU %, Processes number, etc.). You can see this reflected in your dashboard, as shown in the chart below.
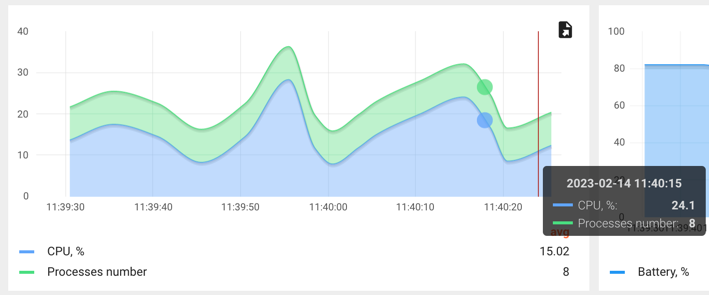
Also, if you did everything right, you should see the following console output:
1
{'method': 'getTelemetry', 'params': {}}
Conclusion
Now you can easily connect your Orange Pi 4 and start sending data to ThingsBoard.
To go further, explore the ThingsBoard documentation to learn more about key features, such as creating dashboards to visualize your telemetry, or setting up alarm rules to monitor device behavior in real time.