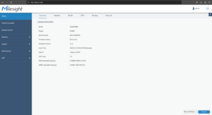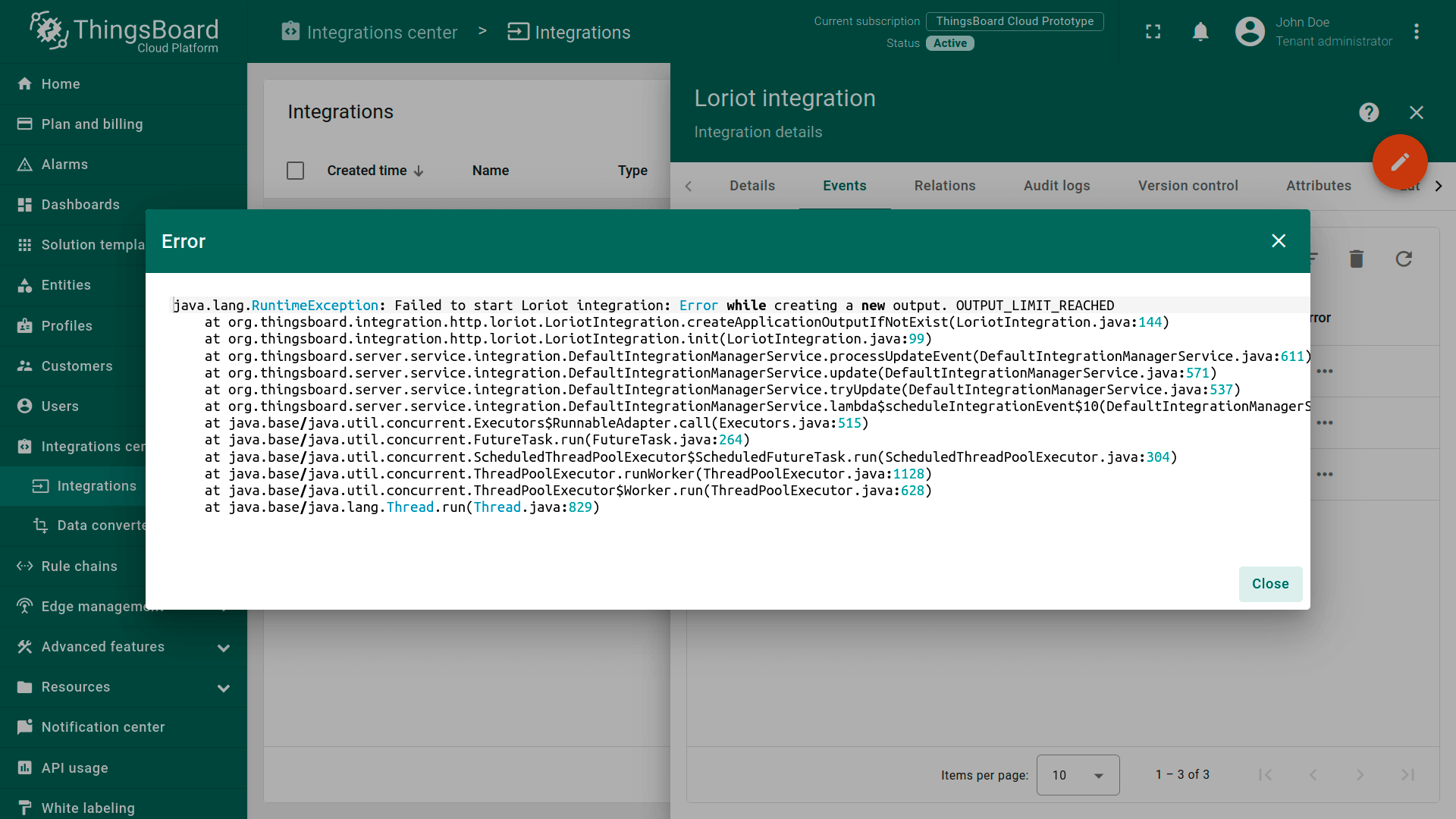Introduction
 UG67 LoRaWAN® Gateway UG67 is a robust 8-channel outdoor LoRaWAN® gateway.
UG67 LoRaWAN® Gateway UG67 is a robust 8-channel outdoor LoRaWAN® gateway.
Adopting SX1302 LoRa chip and high-performance quad-core CPU, UG67 supports connection with more than 2000 nodes.
UG67 has line of sight up to 15 km and IP67 waterproof case, which is ideally suited to smart agriculture, smart metering and many other outdoor applications.
UG67 supports not only multiple back-haul backups with Ethernet, Wi-Fi and cellular.
IP67 Rating
64-bit Quad-Core Processor
New SX1302 LoRa Chip
Built-in Supercapacitor
Multiple Backhaul Connectivities
Internal Antenna Design
Embedded Network Server
Compatible with Multiple Network Servers
Global LoRaWAN® Frequency Plans (CN470/RU864/IN865/EU868/AU915/US915/KR920/AS923)
After doing steps described in this guide you will have a connected and configured gateway on a network server and integration on ThingsBoard, it will allow you to add devices, receive data from them and process a data.
Prerequisites
To continue with this guide we will need the following:
Gateway connection
According to the official user manual and this guide you can connect the gateway to the network and get access to the WebUI in two ways:
- Wireless connection:
- Enable Wireless Network Connection on your computer and search for access point “Gateway_**” to connect it.
- Open a Web browser on your PC and type in the IP address 192.168.1.1 to access the web GUI.
- Enter the username(Default: admin) and password(Default: password), click Login.
-
Wired connection: Connect PC to UG67 Ethernet port directly or through PoE injector to access the web GUI of gateway. The following steps are based on Windows 10 system for your reference.
- Go to “Control Panel” → “Network and Internet” → “Network and Sharing Center”, then click “Ethernet” (May have different names).
- Go to “Properties” → “Internet Protocol Version 4(TCP/IPv4)” and select “Use the following IP address”, then assign a static IP manually within the same subnet of the gateway.
- Open a Web browser on your PC and type in the IP address 192.168.23.150 to access the web GUI.
- Enter the username and password, click “Login”.
-
Now you have ability to configure the gateway.
-
Open Packet Forwarder in the left menu and save Gateway EUI and Gateway ID, we will need them to create a gateway on network server.
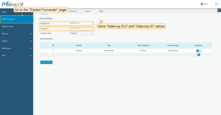
Open Packet Forwarder in the left menu and save Gateway EUI and Gateway ID, we will need them to create a gateway on network server.
By default, Gateway EUI and Gateway ID are the same.
Next steps will describe how to connect the gateway to network server.
Configuration
To create an integration with a network server please choose first one of the supported network servers:
Add a gateway on the ChirpstackWe need to add a gateway on the Chirpstack. To add a gateway, follow next steps:
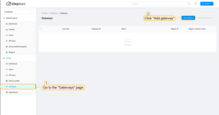 Login to Chirpstack server. Go to the “Gateways” page and click on the “Add gateway” button. 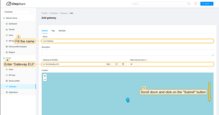 Fill name, gateway EUI (It will be different, you can find it on the gateway control panel) with your data, scroll down and click on the “Submit” button. 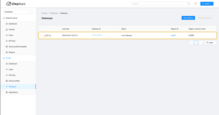 The gateway is added. In gateways tab you can see its status. Configure the gateway to send dataTo connect and send data to the Chirpstack we should configure the gateway.
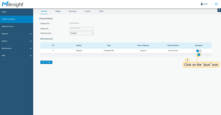 Open gateway control panel. Go to the “Packet Forwarder” page and click on “plus” button, to add a new forwarder. 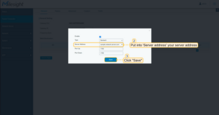 Put into “Server address” your server address, in our case it is sample.network.server.com. Click “Save” button. 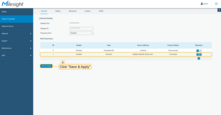 Click “Save & Apply” button. 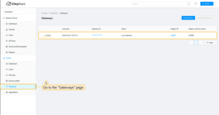 Now you can check the status of the gateway on Chirpstack, it should be online. Now, the gateway is able to send a data to the network server. Configure application on the ChirpstackNow we need to configure application on the Chirpstack. To do this please follow next steps:
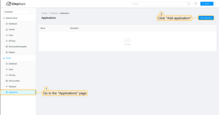 Go to the “Applications” page in the left menu and click on the “Add application” button. 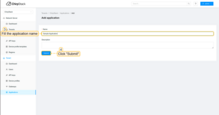 Fill application name and click on the “Submit” button. 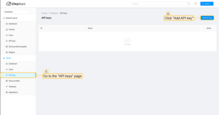 Go to the API keys page in the left menu and click on the “Add API key” button. 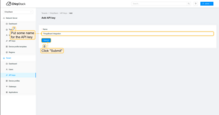 Put some name for the API key and click on the “Submit” button. 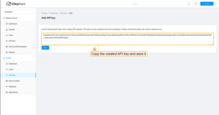 Copy the created API key and save it, we will need it for integration on ThingsBoard. Now we can move to ThingsBoard to configure integration. Create integration in ThingsBoardNext, we will create an integration with Chirpstack inside the ThingsBoard and configure the integration on Chirpstack. At first, copy the code, we will need it to create the uplink converter: To add integration follow the next steps:
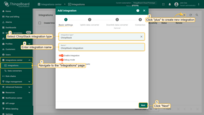 Go to the “Integration center” section, “Integrations” page and click “plus” button to add new integration. Select type “Chirpstack”. Then, click “Next”. 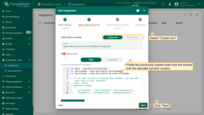 Paste the previously copied script to the Decoder function section. Click “Next”. 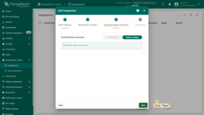 Leave the “Downlink data converter” field empty. Click on “Skip” button. 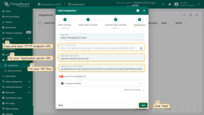 Put your “Application server URL” and “API Key” from Chirpstack and copy “HTTP endpoint URL”, Click on “Add” button. 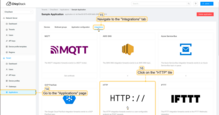 Now, open your Chirpstack, go to the “Applications” page -> Your application -> “Integrations” tab, Find and click on the HTTP tile. 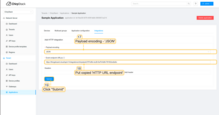 Put “HTTP URL endpoint” into “Event Endpoint URL(s)” field and click on “Submit” button. Integration is created.
If you see event STARTED and status Success it means that integration is successfully started and ready to receive messages.
|
Add a gateway on The Things Stack Community EditionWe need to add a gateway on The Things Stack Community Edition. To add a gateway, you can follow next steps:
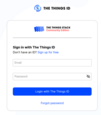 Login to the cloud and open your console. 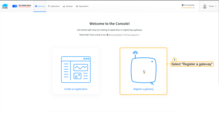 Select the “Register a gateway”. 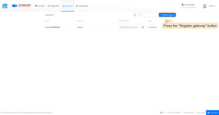 Press the “Register gateway” button. 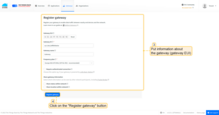 Put information about the gateway (gateway EUI) and click the “Register gateway” button. 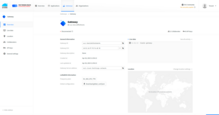 The gateway is added. You can see its status - disconnected. Configure the gateway to send dataTo connect and send data to The Things Stack Community Edition we should configure the gateway.
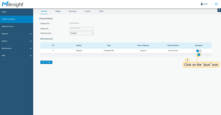 Open gateway control panel. Go to the “Packet Forwarder” page and click on “plus” button, to add a new forwarder. 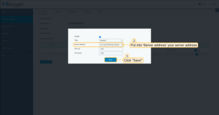 Put into Server address your server address, in our case it is eu1.cloud.thethings.network. Click “Save” button. 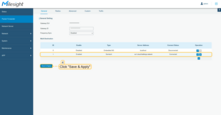 Click “Save & Apply” button. Now, the gateway is able to send a data to the network server. Configure application on The Things Stack Community EditionNow we need to configure application on The Things Stack. To do this please follow next steps:
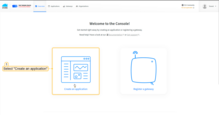 Open your console and click on the “Create an application”. 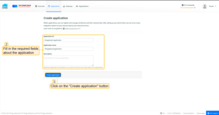 Fill in the required fields about the application. Then click “Create application” button. 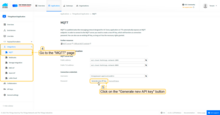 Go to the “Integrations” -> open the “MQTT” page in the left menu. Then, click on the “Generate new API key” button. 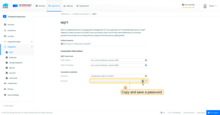 Copy and save the password (API key) (after leaving the page it won't be displayed). Now we can move to ThingsBoard to configure integration. Create integration in ThingsBoardNext we will create “The Things Stack” (TTS) integration inside the ThingsBoard. At first, copy the code, we will need it to create the uplink converter: In the “Connect” step, you will need the following parameters:
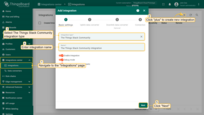 Click “plus” icon in the upper right corner to add new integration. Select type “The Things Stack Community”. Then, click “Next”. 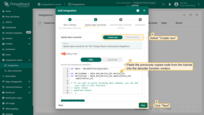 Paste the previously copied script to the Decoder function section. Click “Next”. 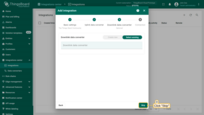 Leave the “Downlink data converter” field empty. Click on “Skip” button. 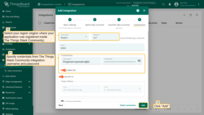 Next, fill in the fields with your parameters. After, press “Add” button. Integration is created.
If you see event STARTED and status Success it means that integration is successfully started and ready to receive messages.
|
Add a gateway on The Things IndustriesWe need to add a gateway on The Things Industries cloud. To add a gateway, you can follow next steps:
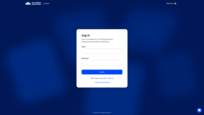 Login to the cloud and open your console. 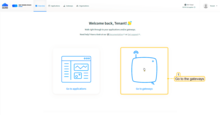 Select the “Go to gateways”. 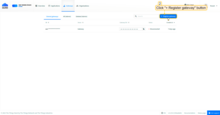 Press the “Register gateway” button. 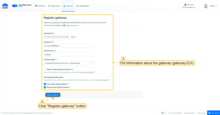 Put information about the gateway (gateway EUI) and click the “Register gateway” button. 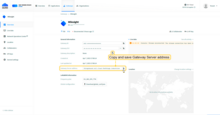 The gateway is added. Copy and save “Gateway Server address”, we will need it later. Configure the gateway to send dataTo connect and send data to The Things Industries cloud we should configure the gateway.
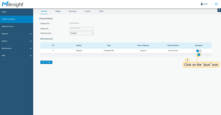 Open gateway control panel. Go to the “Packet Forwarder” page and click on “plus” button, to add a new forwarder. 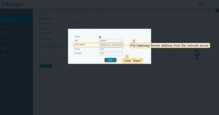 Put into “Server address” from the network server. Click “Save” button. 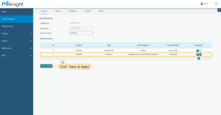 Click “Save & Apply” button. Now, the gateway is able to send a data to the network server. Configure application on The Things Industries cloudNow we need to configure integration on The Things Industries. to do this please follow next steps:
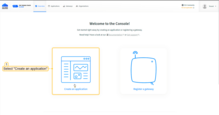 Open your console and click on the “Create an application”. 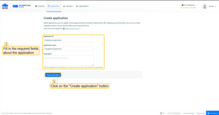 Fill in the required fields about the application. Then click “Create application” button.  Go to the “Integrations” -> open the “MQTT” page in the left menu. Then, click on the “Generate new API key” button. 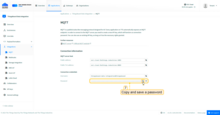 Copy and save the password (API key) (after leaving the page it won't be displayed). Now we can move to ThingsBoard to configure integration. Create integration in ThingsBoardNext, we will create the “TheThingsIndustries” integration inside the ThingsBoard. At first, copy the code, we will need it to create the uplink converter: In the “Connect” step, you will need the following parameters:
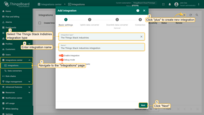 Click “plus” icon in the upper right corner to add new integration. Select type “The Things Industries Integration”. Then, click “Next”. 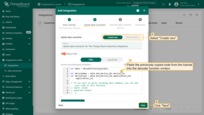 Paste the previously copied script to the Decoder function section. Click “Next”. 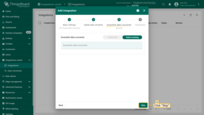 Leave the “Downlink data converter” field empty. Click on “Skip” button. 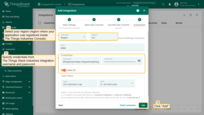 Next, fill in the fields with your parameters. After, press “Add” button. Integration is created.
If you see event STARTED and status Success it means that integration is successfully started and ready to receive messages.
|
Add a gateway on the LoriotWe need to add a gateway on the Loriot. To add a gateway, you can follow next steps:
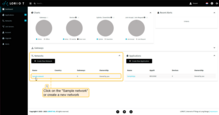 Login to Loriot server. Open the “Sample network” or create a new one in the “Networks” section 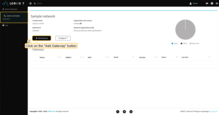 Click on the “Add Gateway” button. 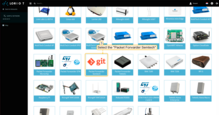 Scroll down and select “Packet Forwarder Semtech”. 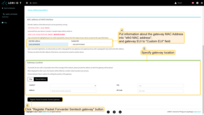 Scroll up and put information about the gateway MAC Address (Just remove FFFF or FFFE in the middle of gateway EUI) into eth0 MAC address and gateway EUI to Custom EUI field. 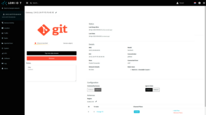 The gateway is added. You can see its status - disconnected. Configure the gateway to send dataTo connect and send data to the Loriot we should configure the gateway.
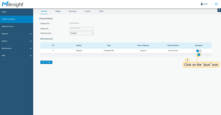 Open gateway control panel. Go to the “Packet Forwarder” page and click on “plus” button, to add a new forwarder. 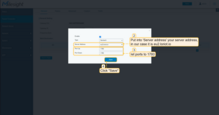 Put into Server address your server address, in our case it is eu2.loriot.io. And set ports to 1780. Click “Save” button. 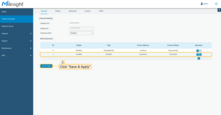 Click “Save & Apply” button. 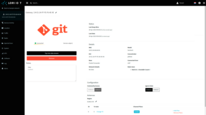 Now you can check the status of the gateway on the Loriot, it should be connected. Now, the gateway is able to send a data to the network server. Configure application on the LoriotNow we need to copy the “Application ID” in the Loriot. It is required for configuring the integration in ThingsBoard. To do this please follow next steps:
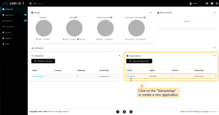 Go to the “Applications” in the left menu and choose “SampleApp” or create a new one. 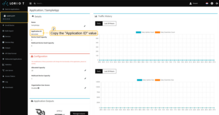 Copy “Application ID” value and save it. Now we can move to ThingsBoard to configure integration. Create integration in ThingsBoardNext we will create an integration with Loriot inside the ThingsBoard. At first, copy the code, we will need it to create the uplink converter:
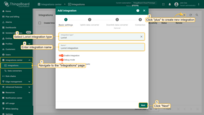 Click “plus” button to add new integration. Select type “Loriot”. Then, click “Next”. 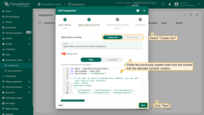 Paste the previously copied script to the Decoder function section. Click “Next”. 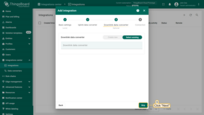 Leave the “Downlink data converter” field empty. Click on “Skip” button. 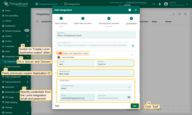 Next, fill in the fields with your parameters. After, press “Add” button. Integration is created.
If you see event STARTED and status Success it means that integration is successfully started and ready to receive messages.
TroubleshootingIf you see the next error message, that means the output was not created automatically.
You can configure it manually:
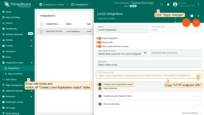 Go to edit mode ThingsBoard Loriot integration, switch off “Create Loriot Application output” slider and copy “HTTP endpoint URL”. Then, apply changes; 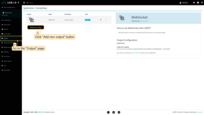 Now, go to eu2.loriot.io than navigate to the “Output” page in left panel. Click on “Add new output” button; 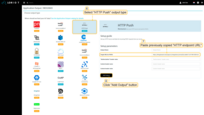 Select “HTTP Push”. Paste “HTTP endpoint URL” in “Target URL for POSTs” field. Press “Add Output” button; 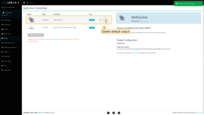 Delete default output; 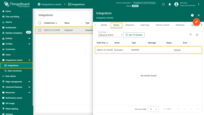 Go to the cloud and check the connection. |
To check integration connection you can do the following:
- Click on integration row in the list;
- Go to the “Events” tab;
- Select “Lifecycle events” from Event type dropdown list.
If you see event STARTED and status Success it means that integration is successfully started and ready to receive messages.
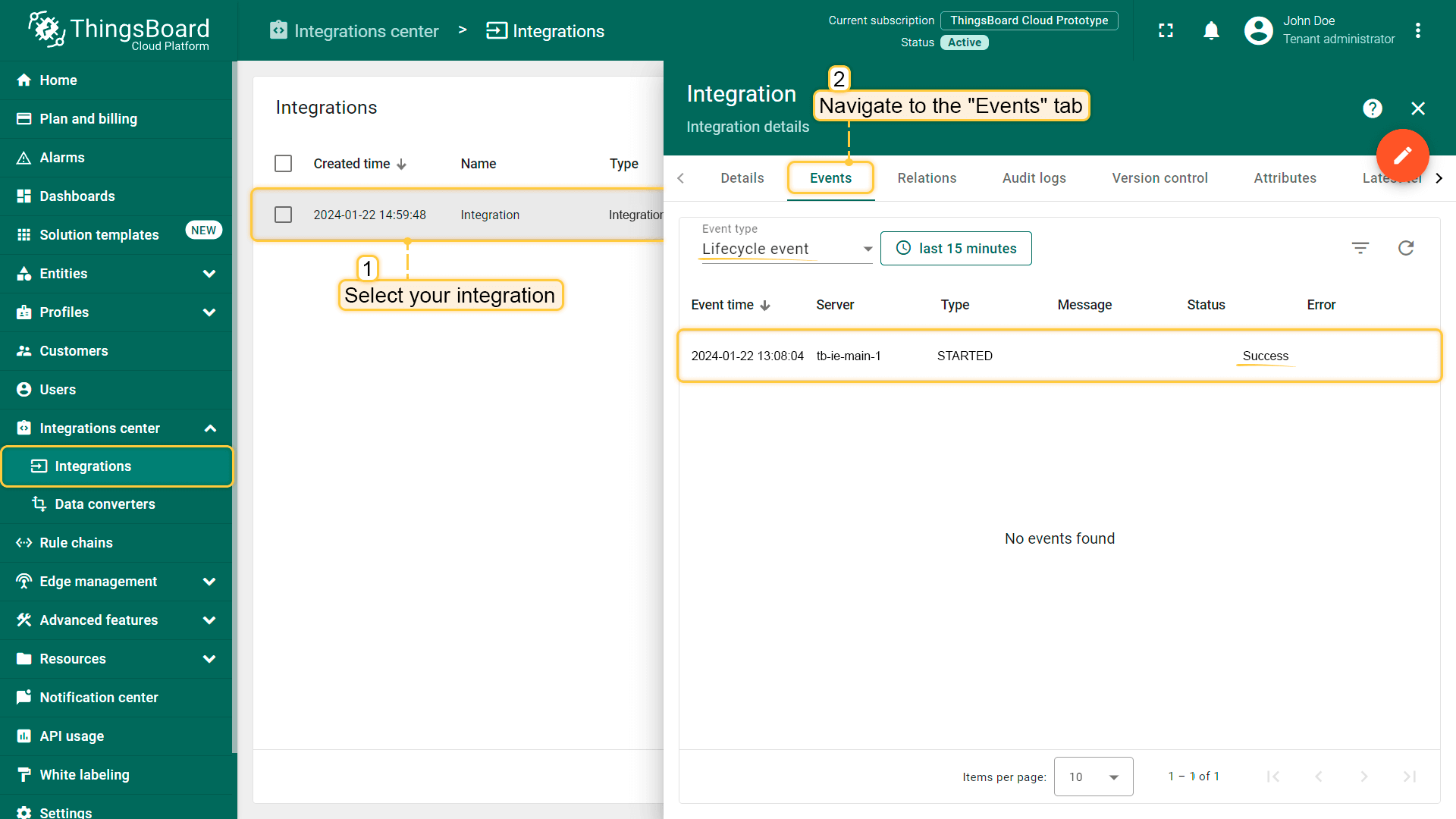
Conclusion
With the knowledge in this guide, you can easily connect your UG67 LoRaWAN® Gateway and use the built-in integration to retrieve data from devices connected to UG67 LoRaWAN® Gateway .
You can find some LoRaWAN devices in our device library and connect them or any other devices through a gateway on a network server.
After connecting the devices to the gateway, you will be able to see and process the data coming from the devices on the ThingsBoard.
Explore the platform documentation to learn more about key concepts and features.