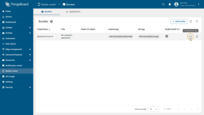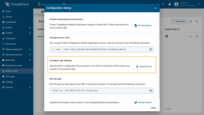This guide walks you through creating and releasing the ThingsBoard mobile app version 1.7.x for iOS and Android.
Before you start
It assumes you created an app bundle in the Mobile center and downloaded the generated configs.json file.
If you need to change any settings:
- Update them in Mobile center.
- Re‑download configs.json.
- Replace the file in your project.
iOS — Build & Release
When preparing a release version of your app for publishing on the App Store and TestFlight, follow the official “Build and release an IOS app” guide.
Flutter build command:
1
flutter build ipa --no-tree-shake-icons --dart-define-from-file configs.json
Android — Build & Release
When preparing a release version of your app for publishing on Google Play, follow the official “Build and release an Android app” guide.
Flutter build command:
1
flutter build appbundle --no-tree-shake-icons --dart-define-from-file configs.json
Build flags explanation
--no-tree-shake-icons
Prevents Flutter from removing unused icons during the build process, this will allow mobile application to display any icon, that was set to notification in the notification center.
--dart-define-from-file configs.json
Loads ThingsBoard Mobile Application configuration from the JSON file downloaded from the Mobile center, ensuring your app uses the correct settings for production.