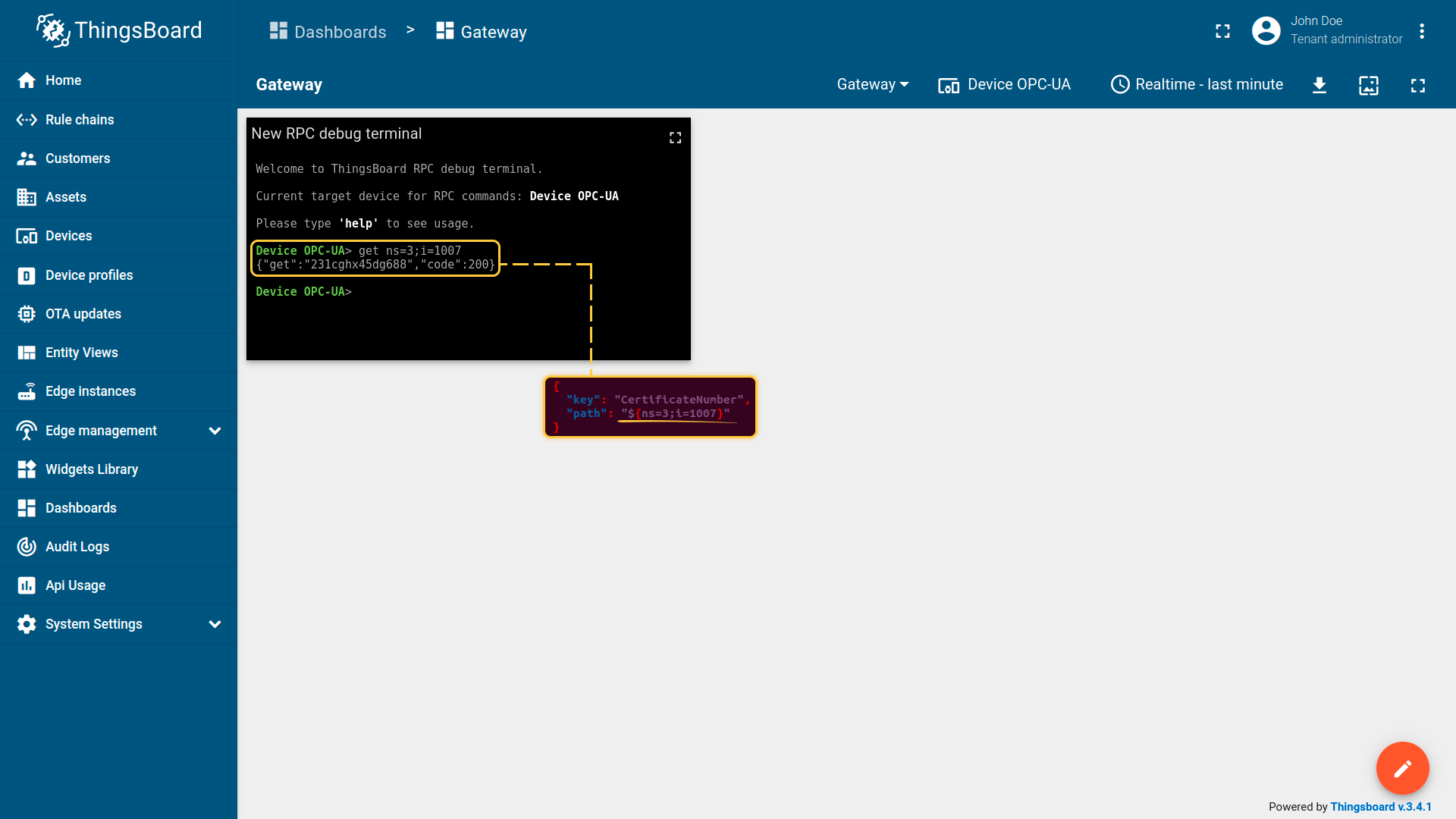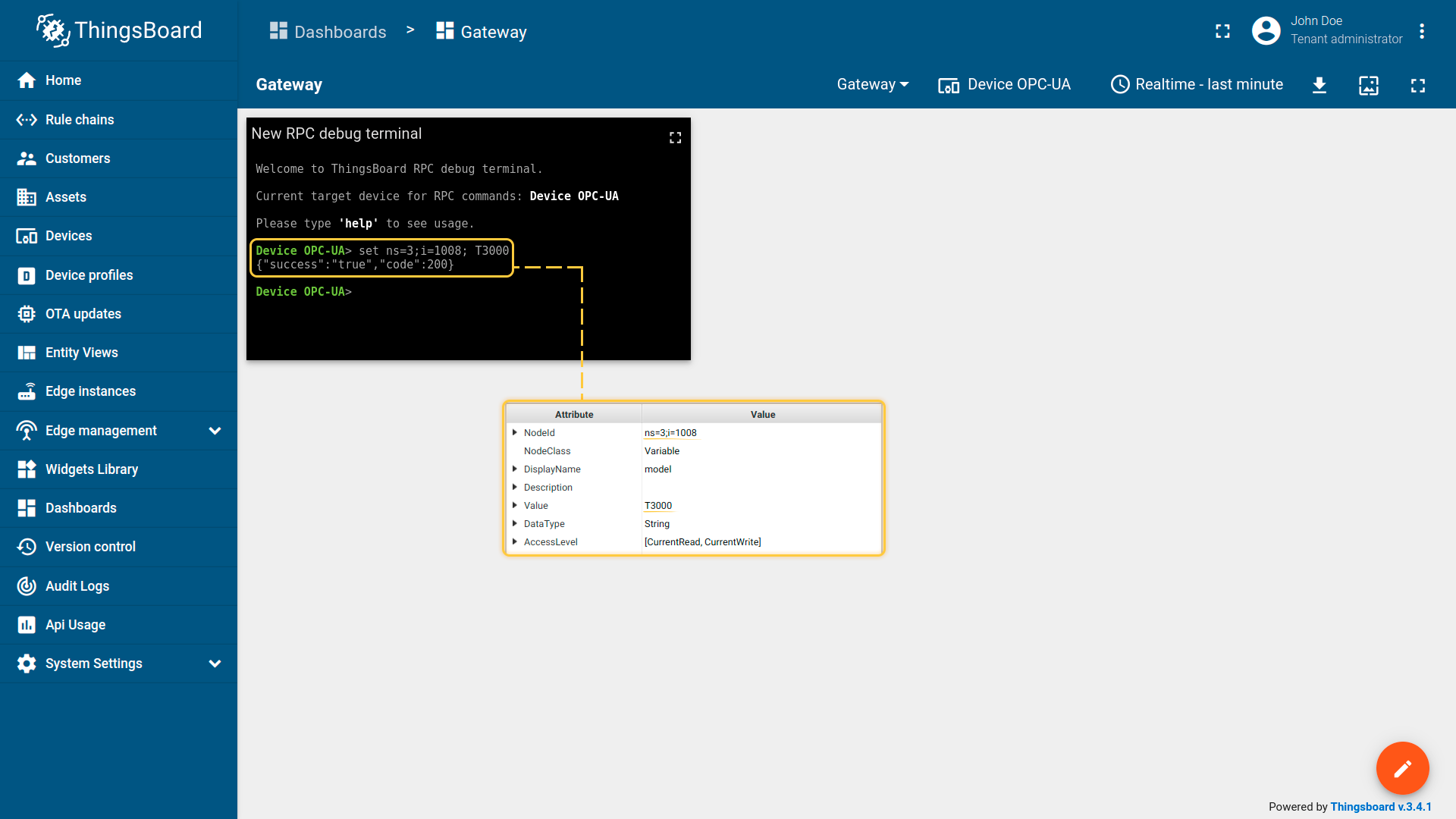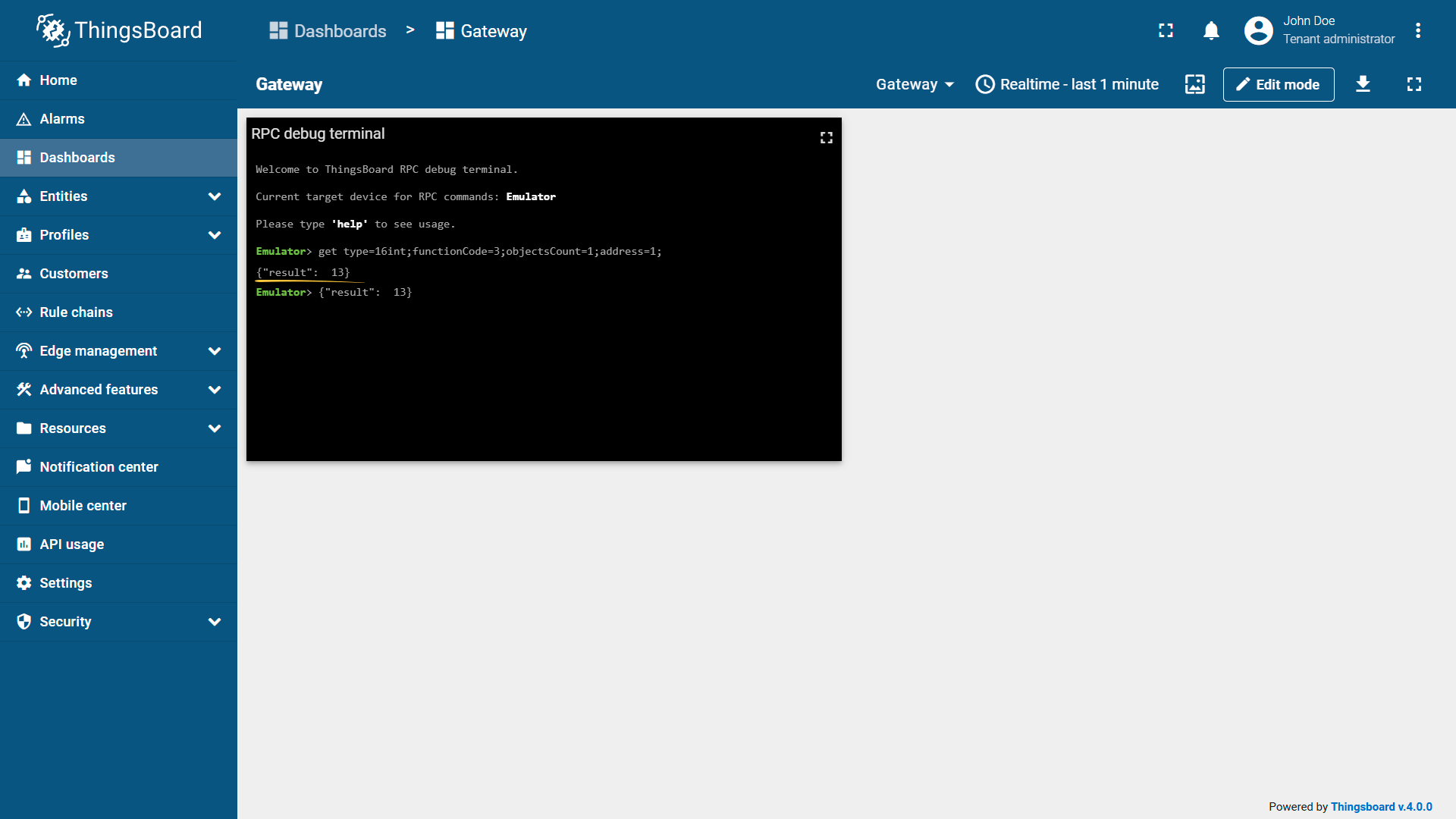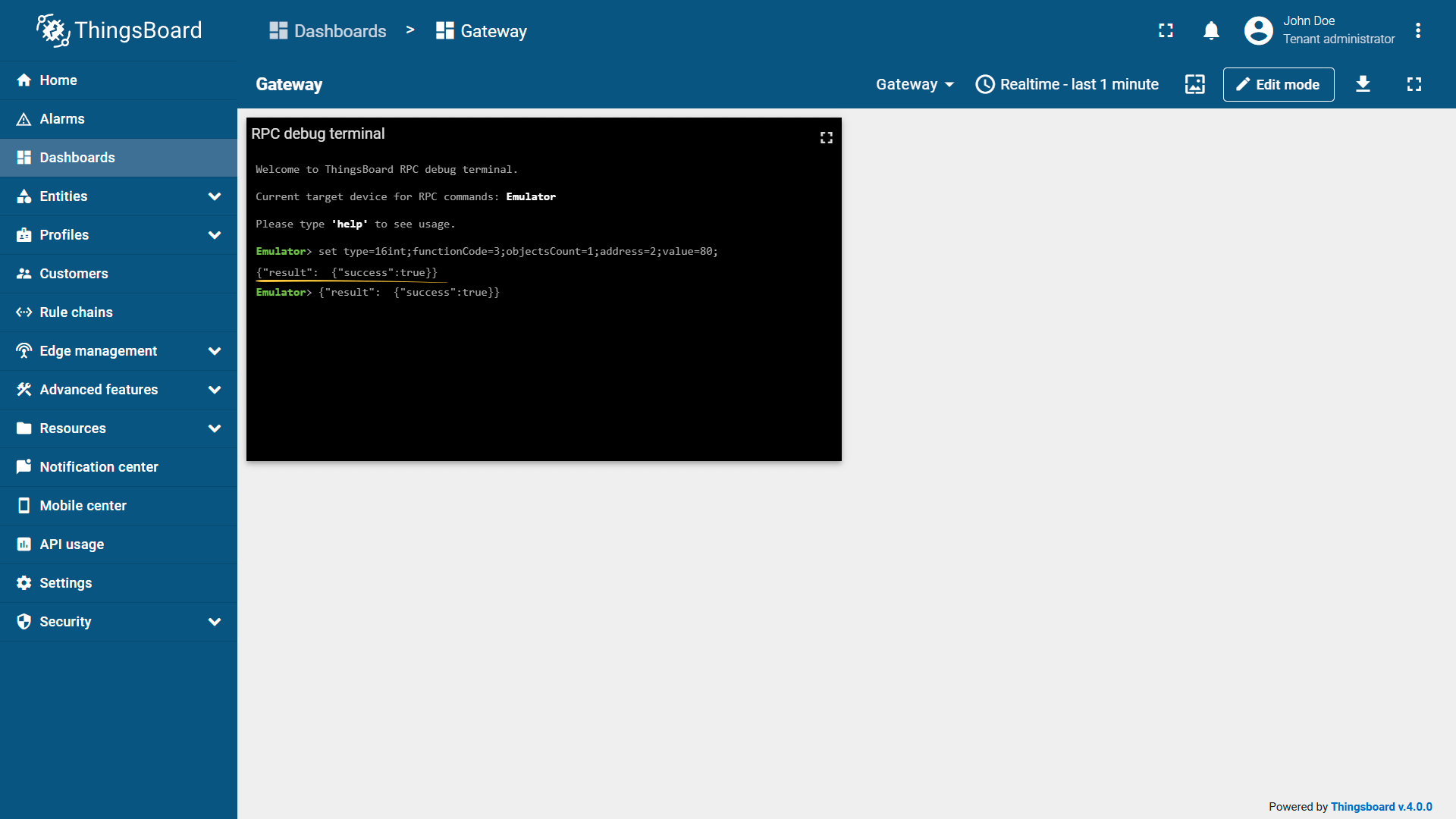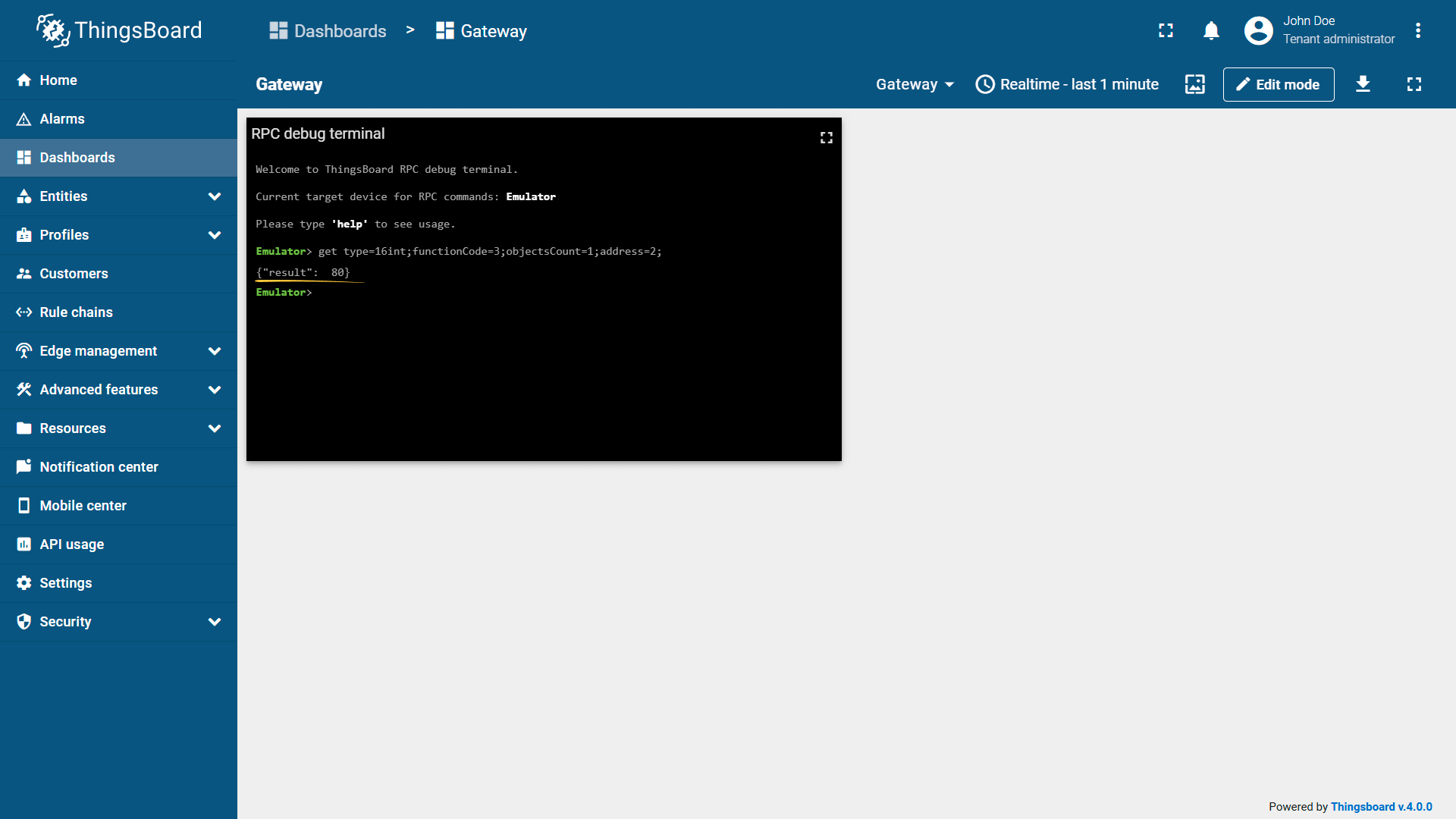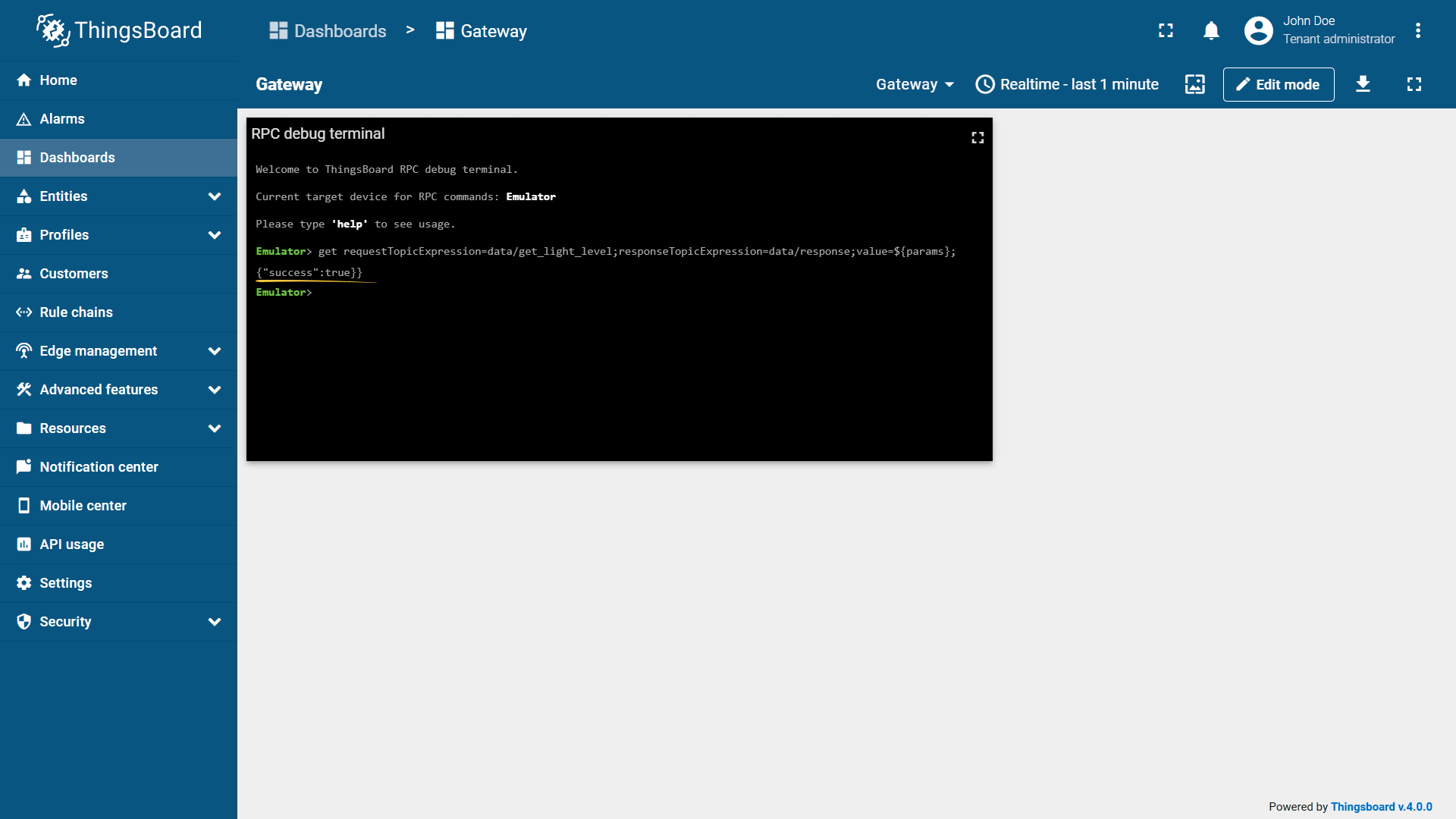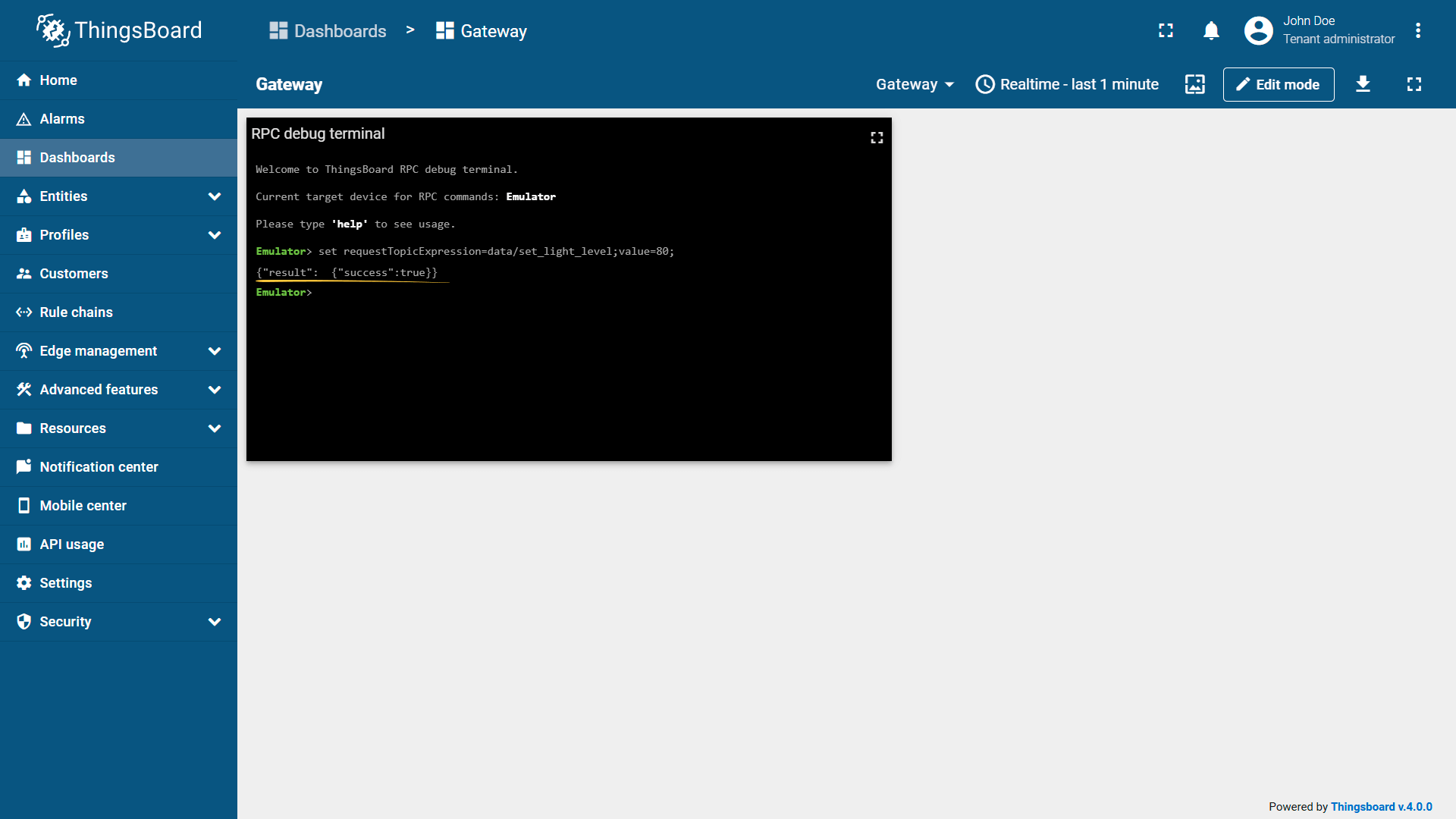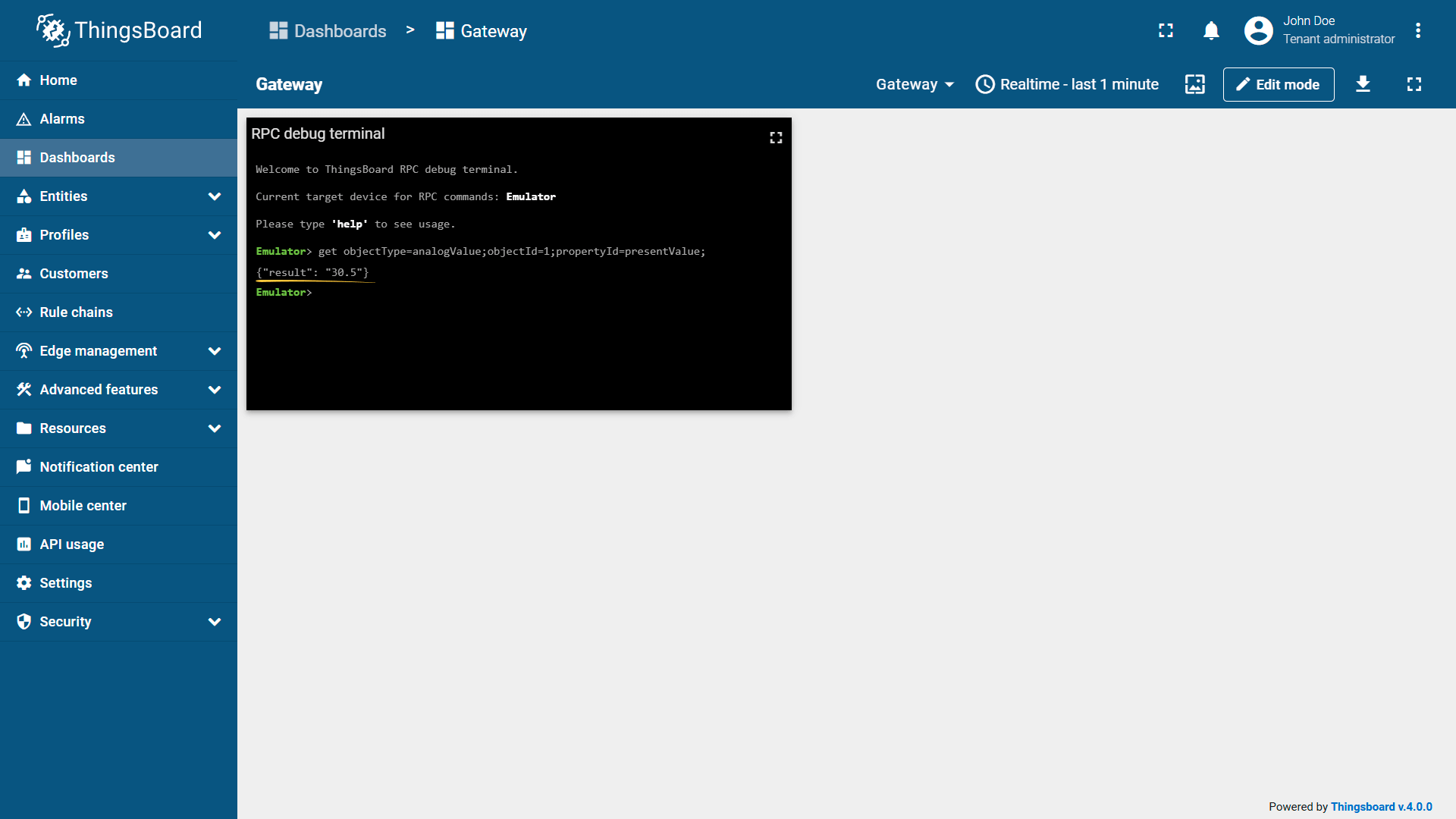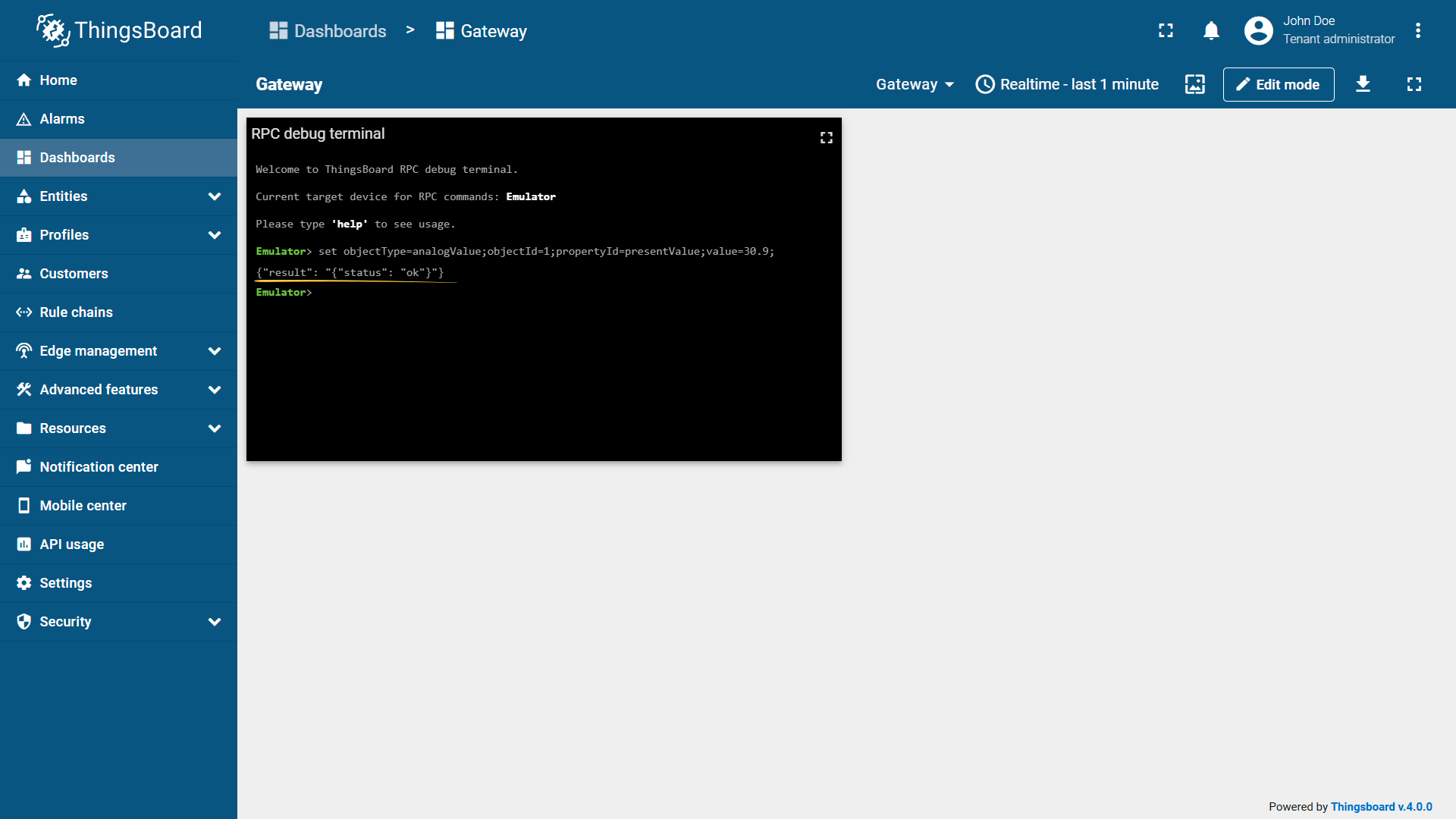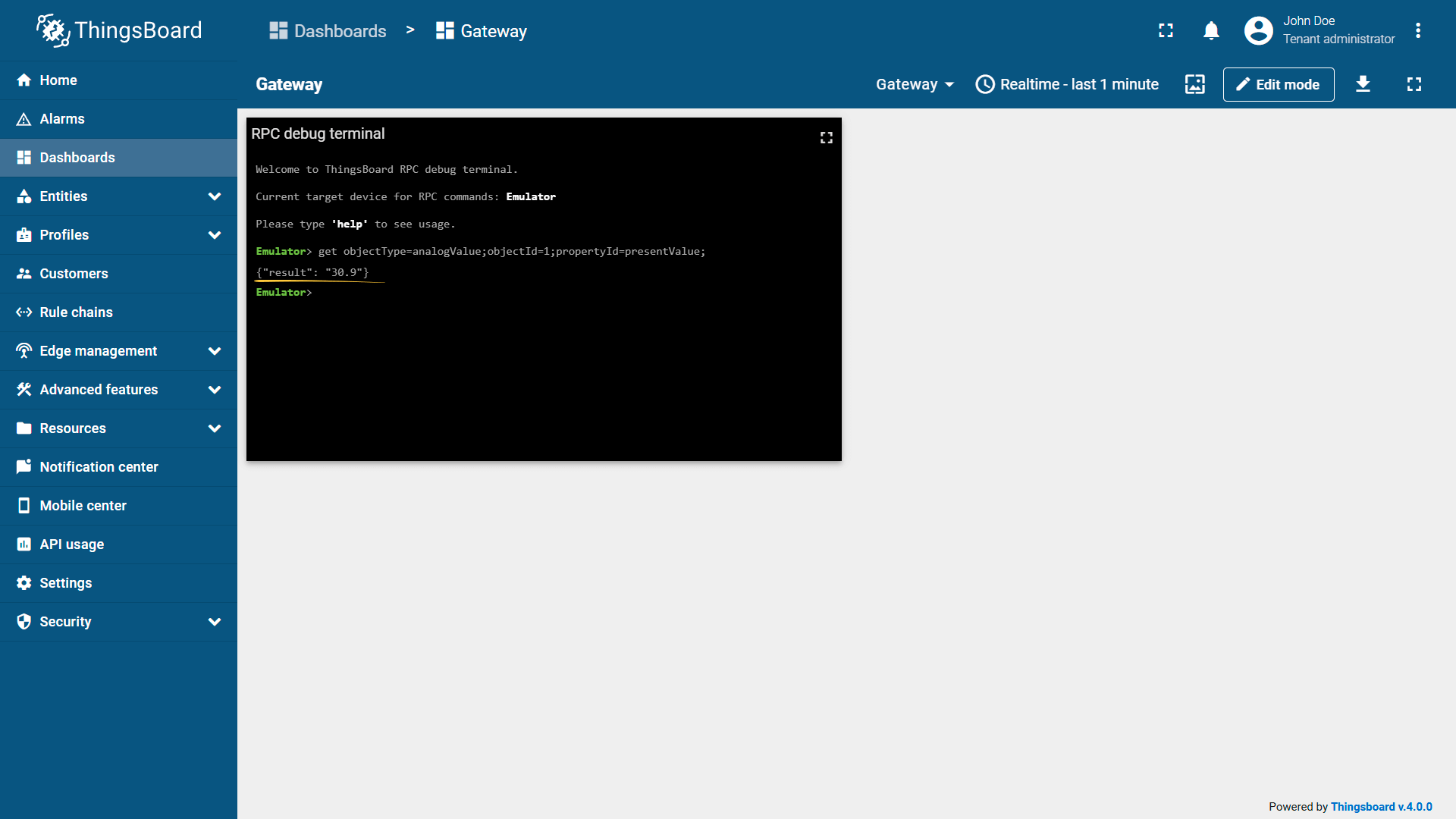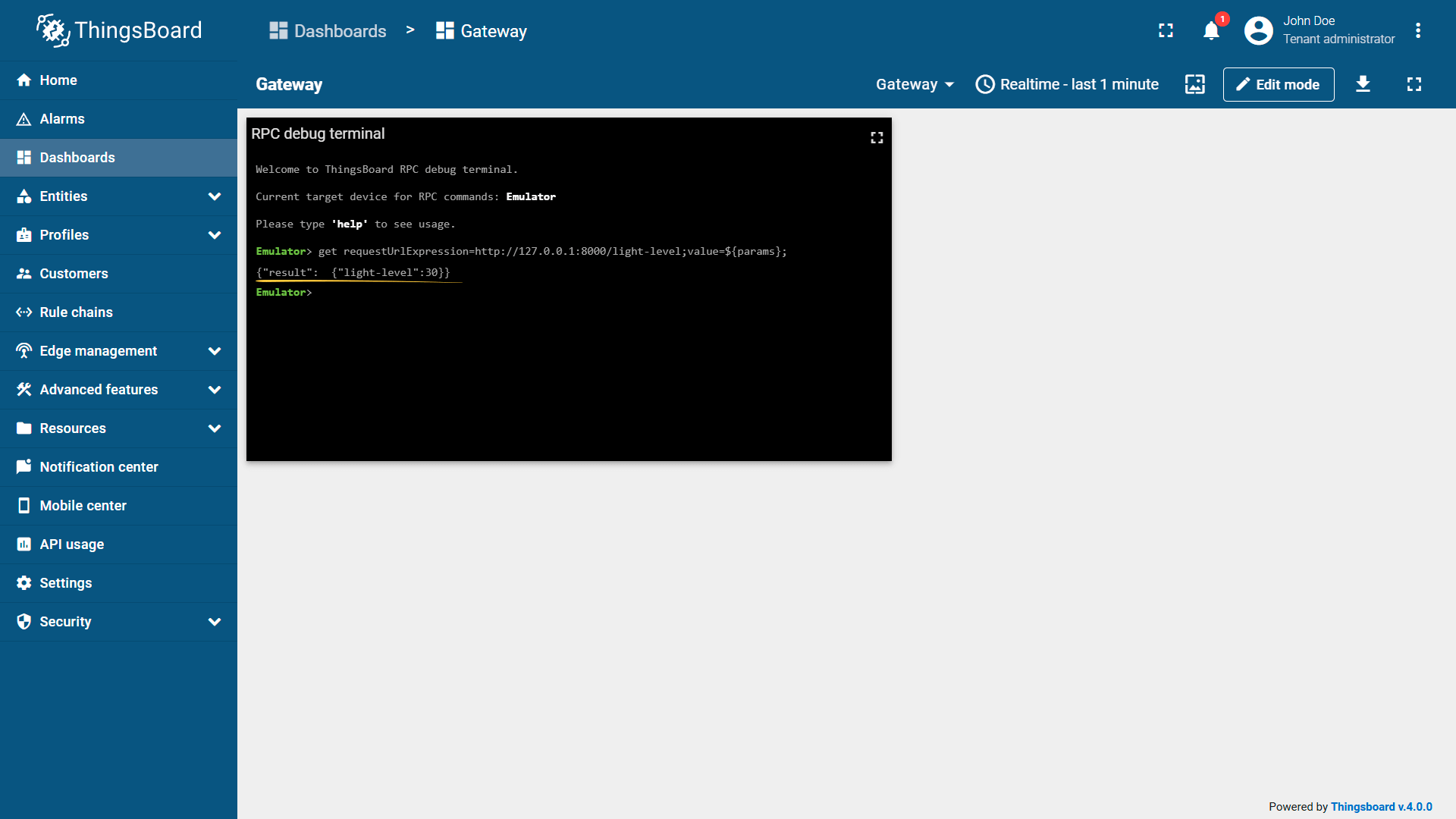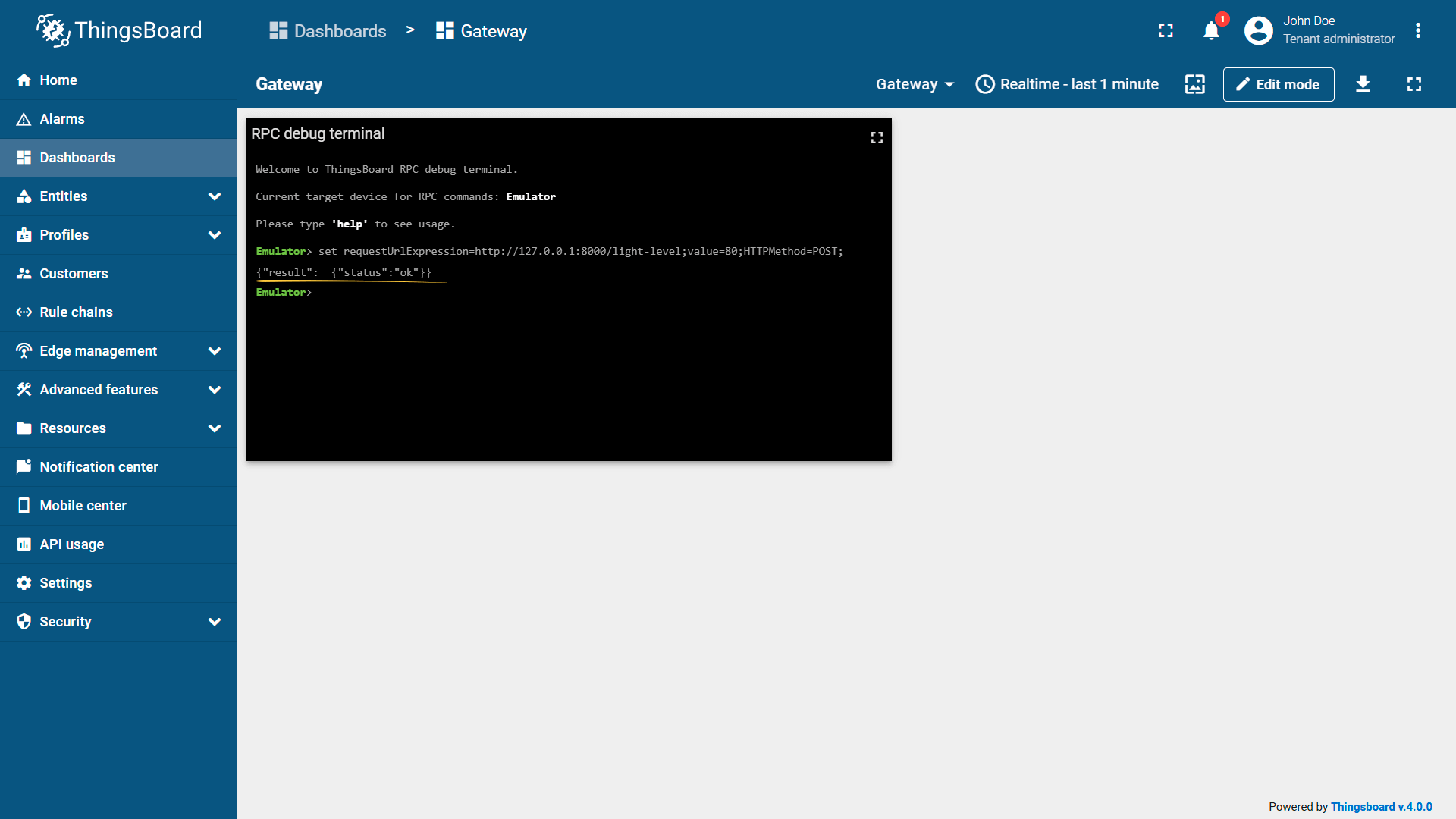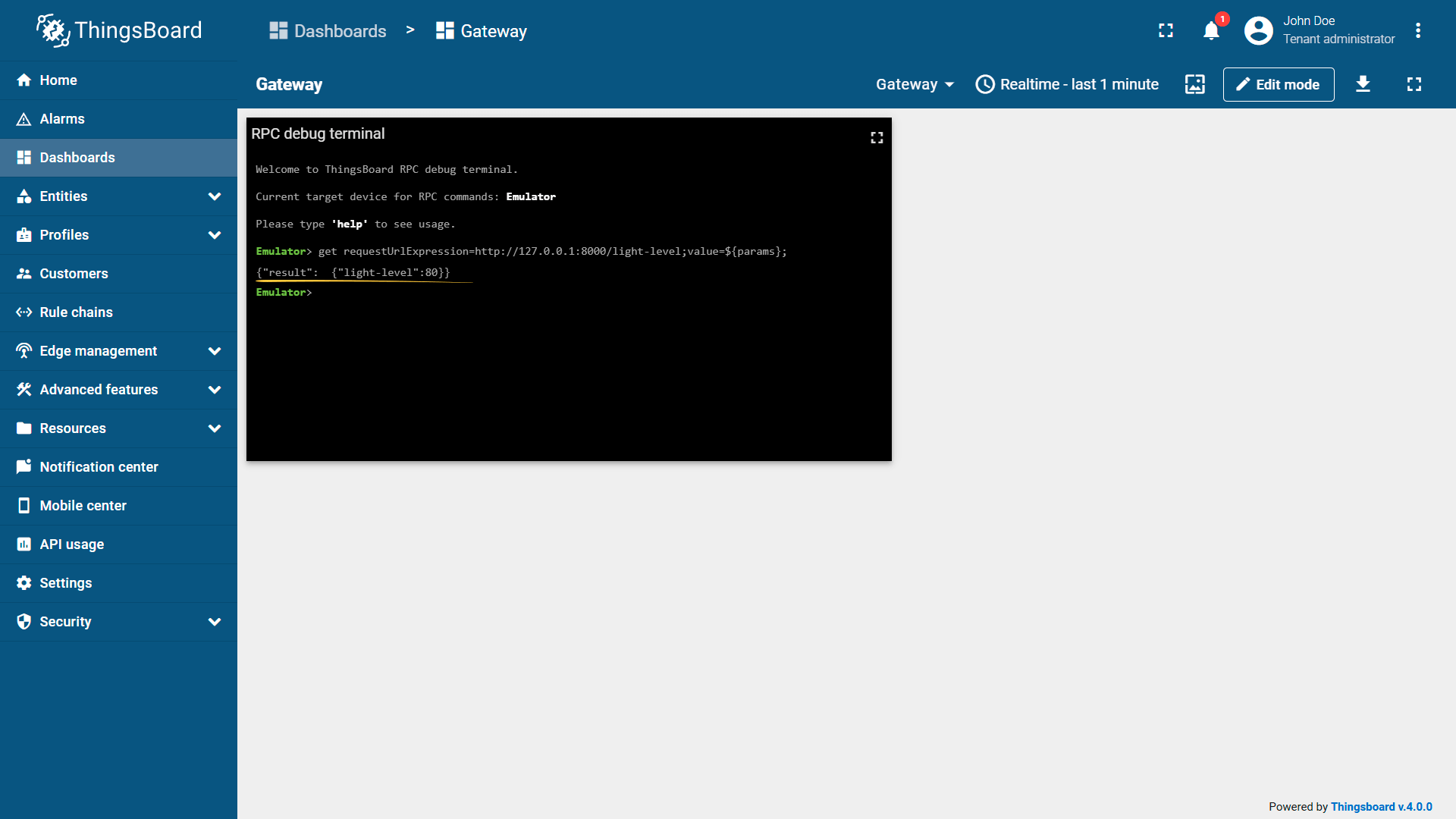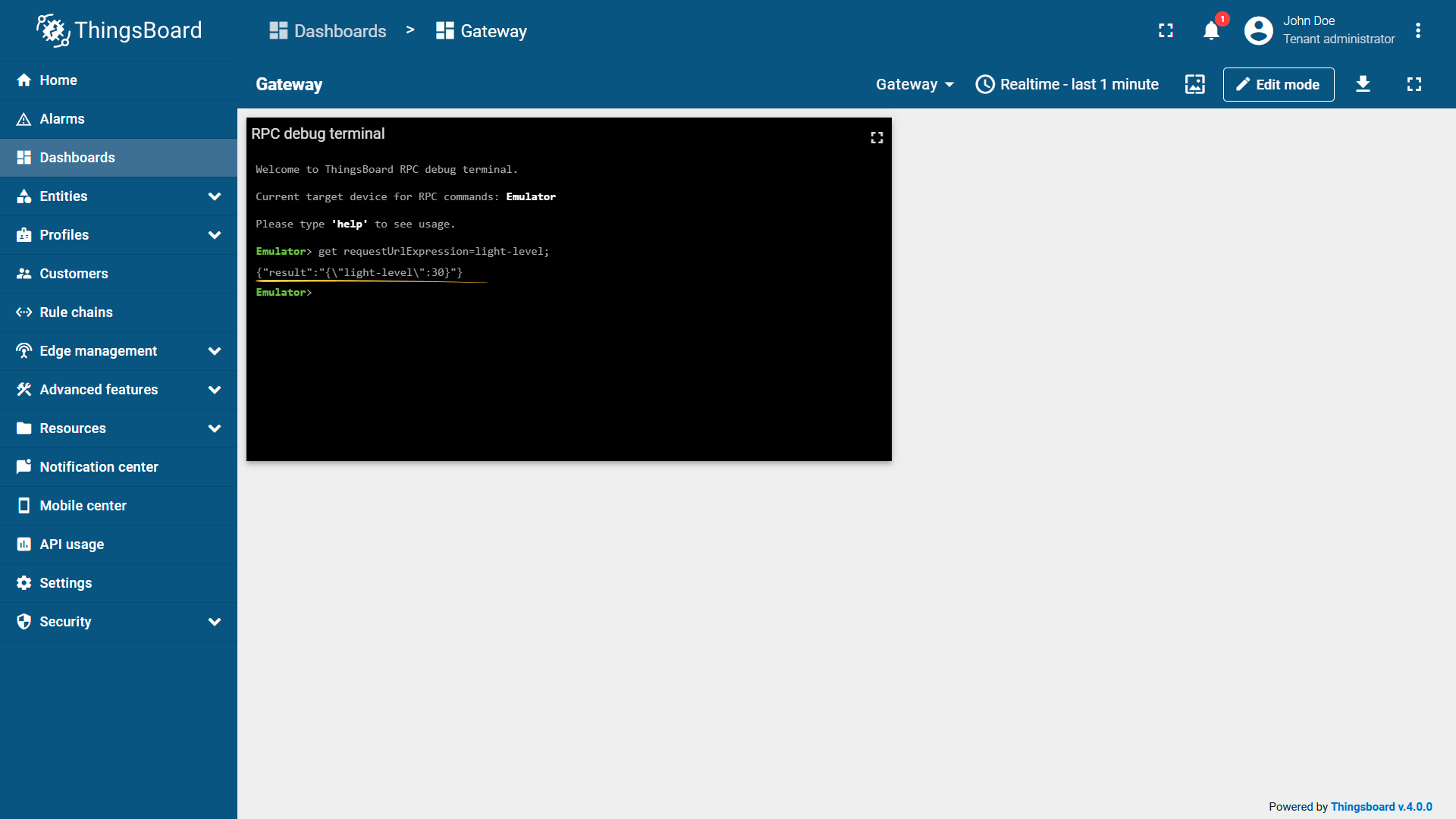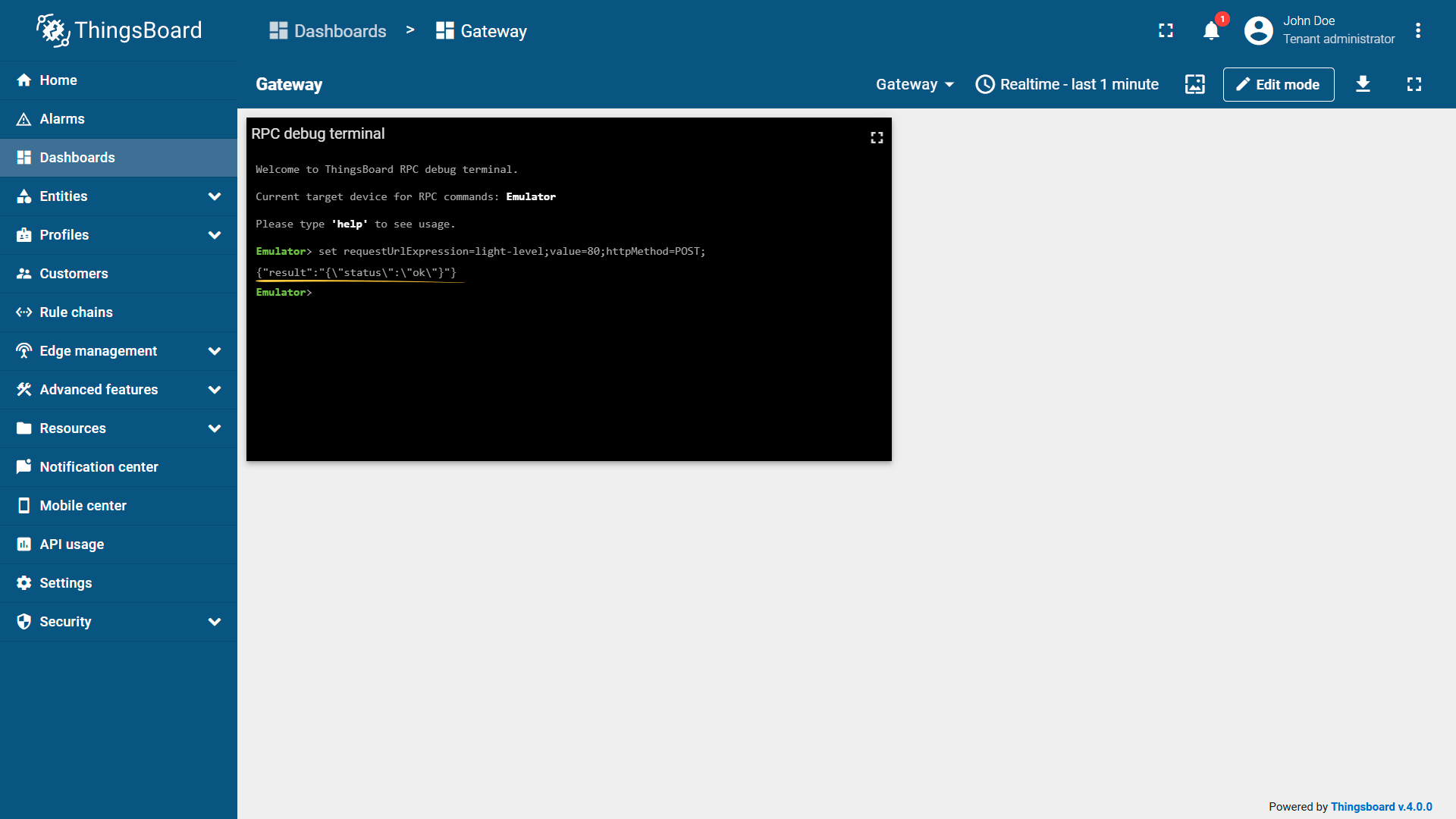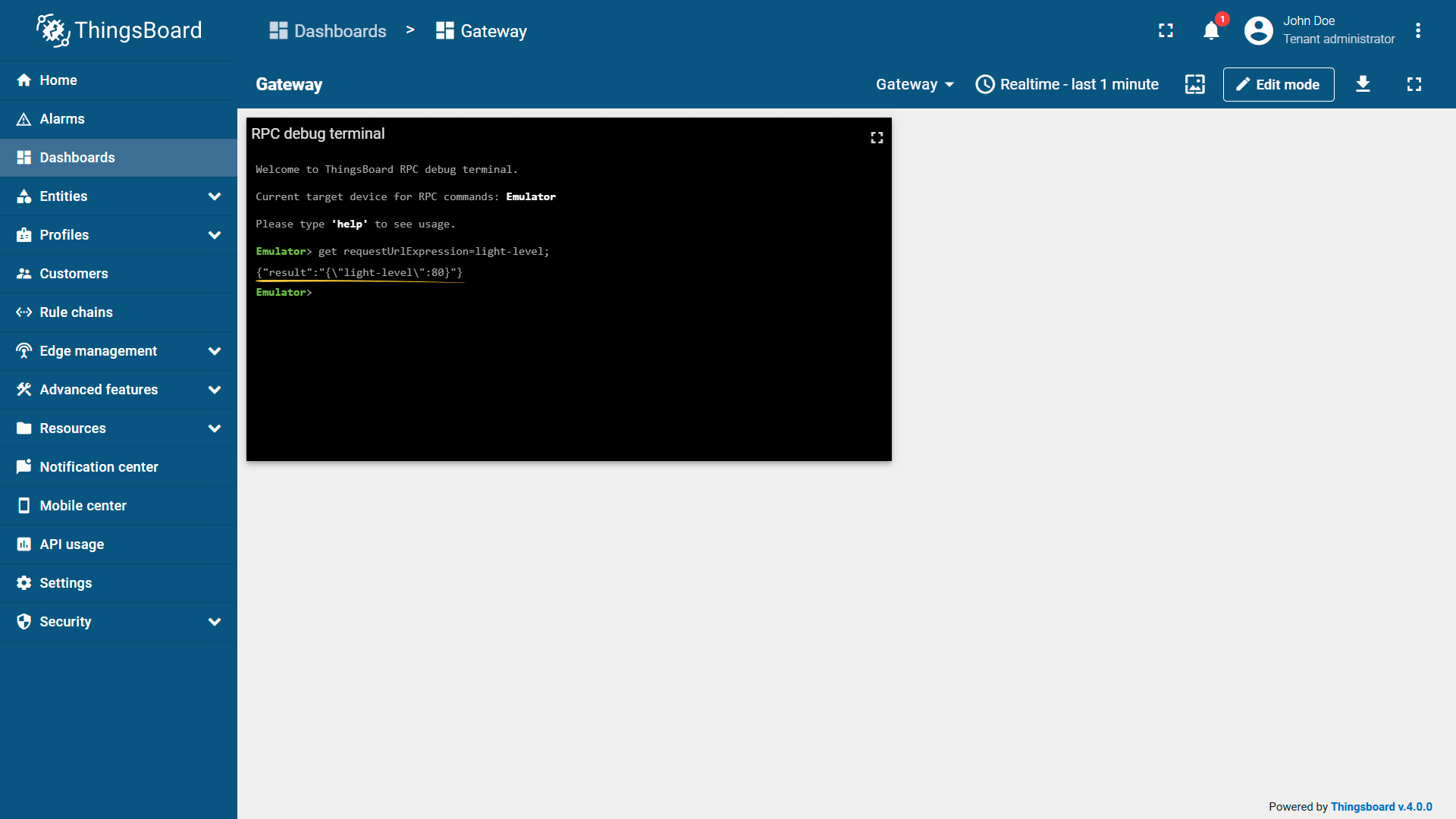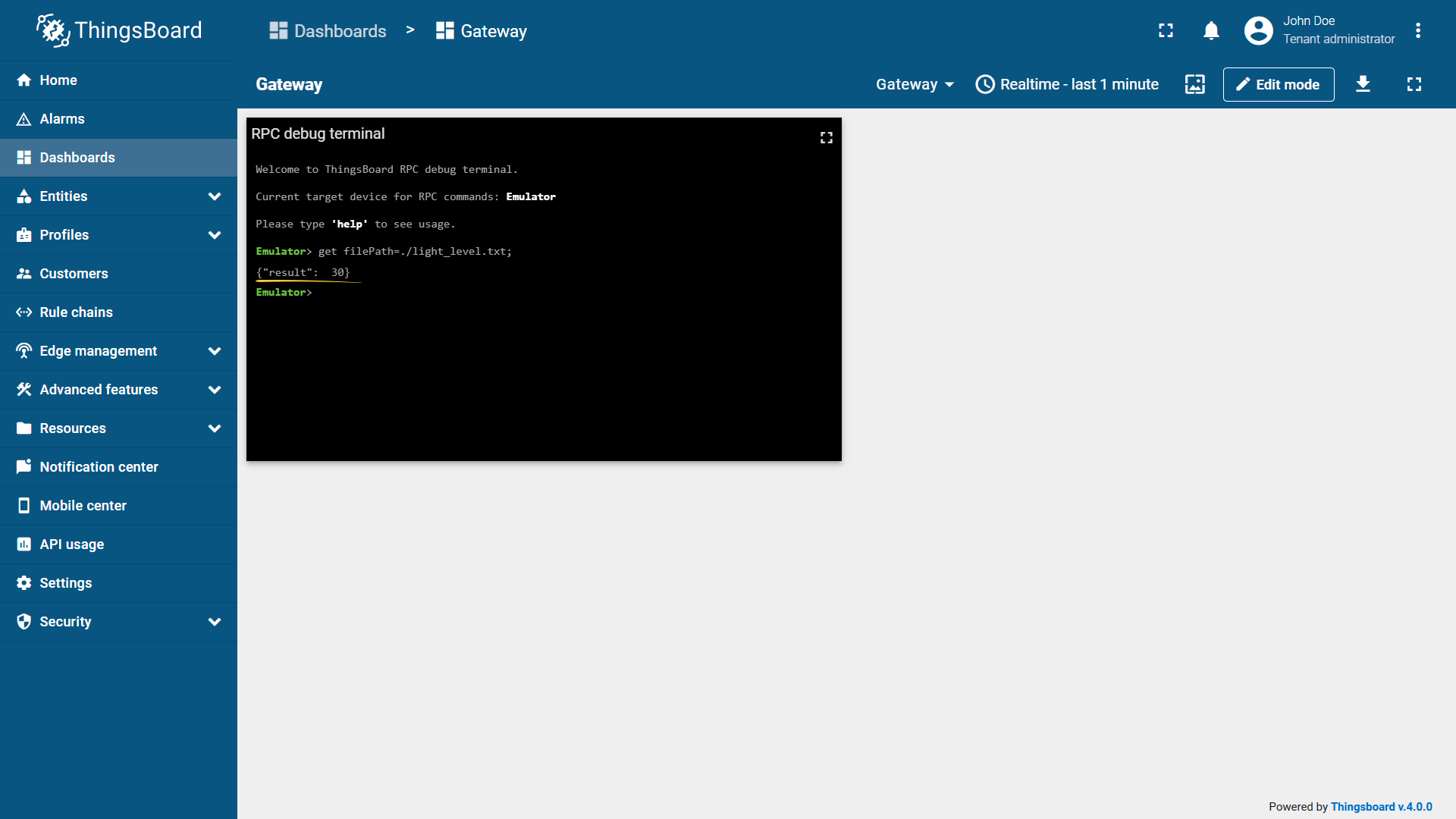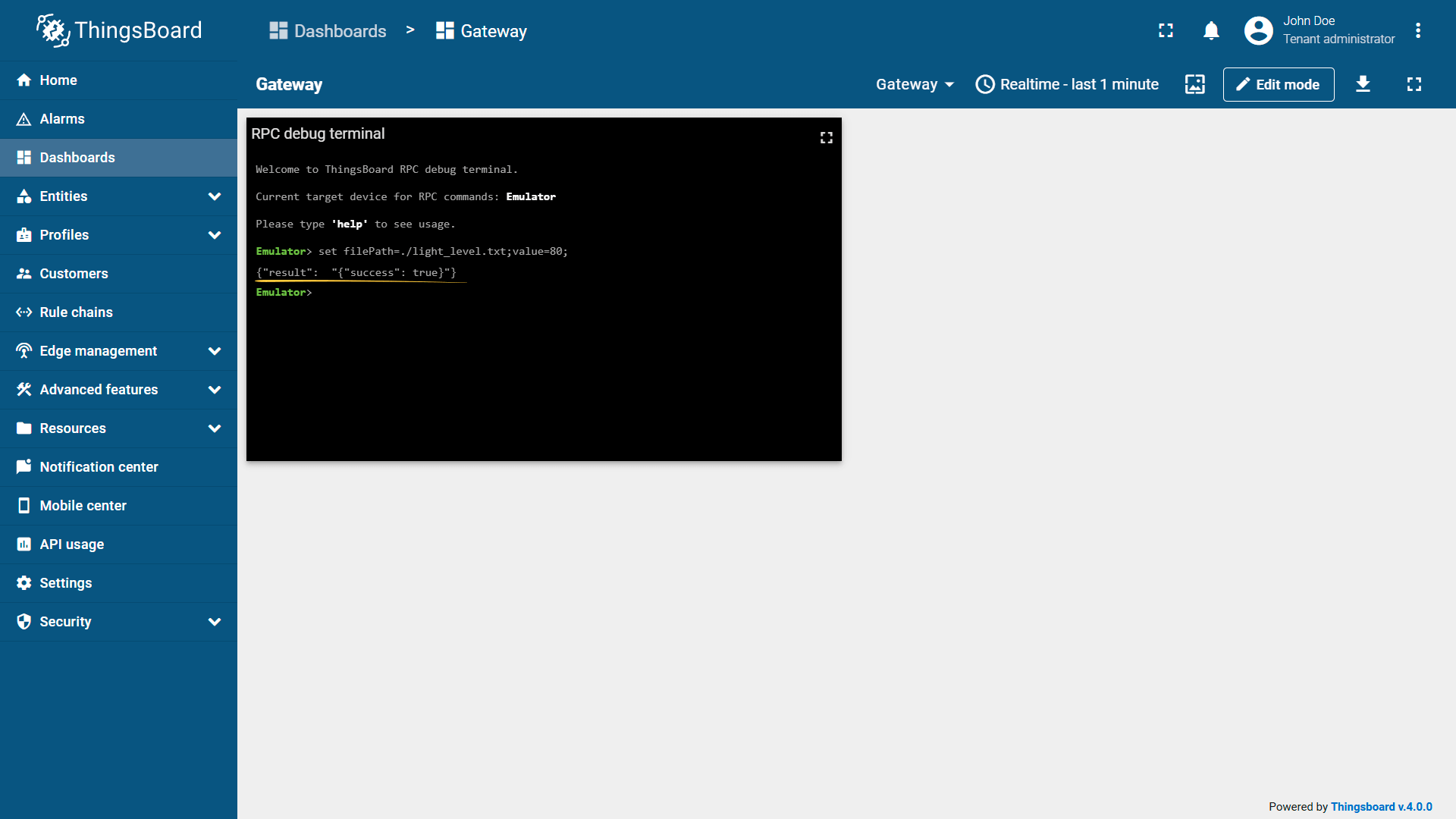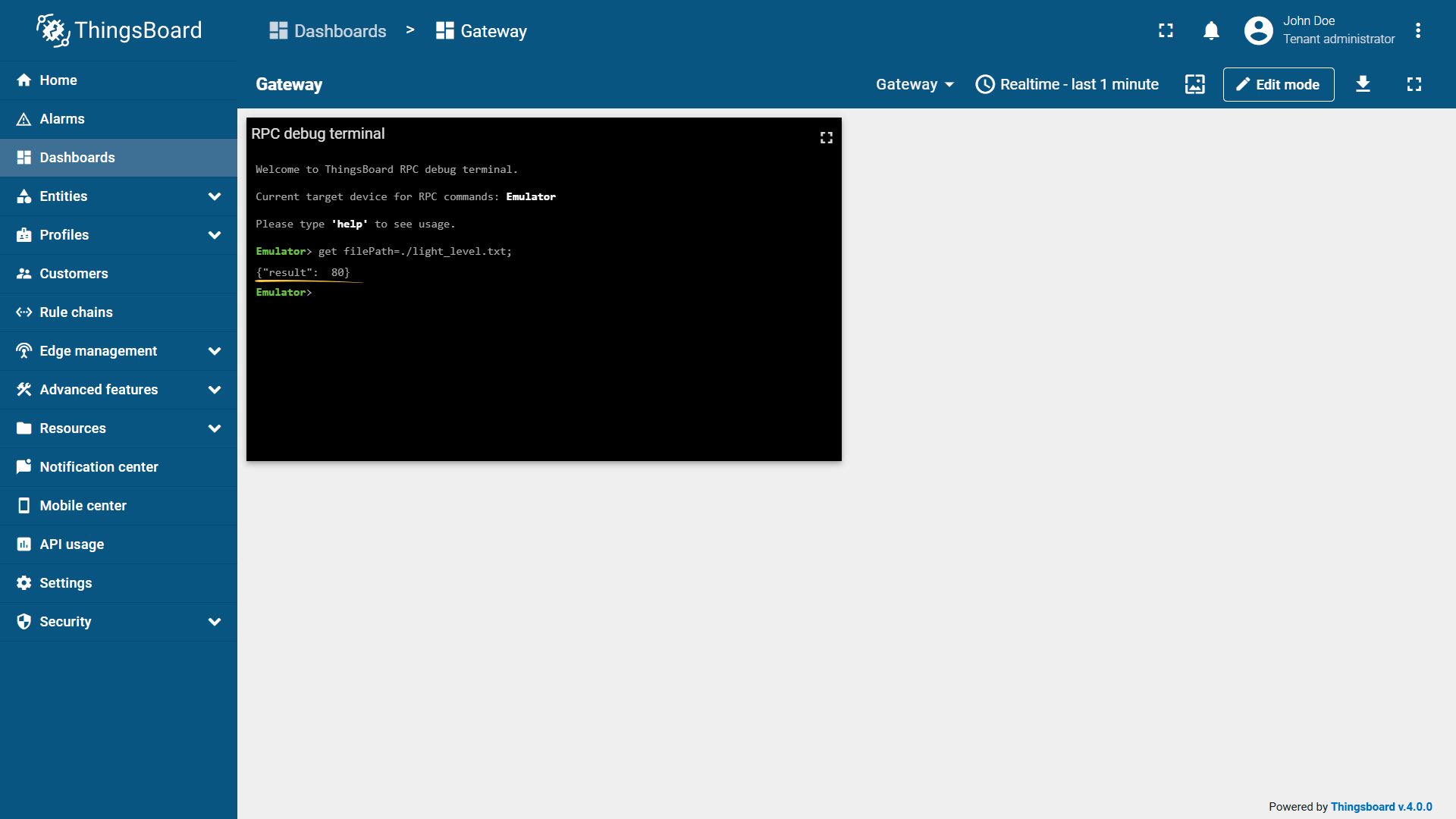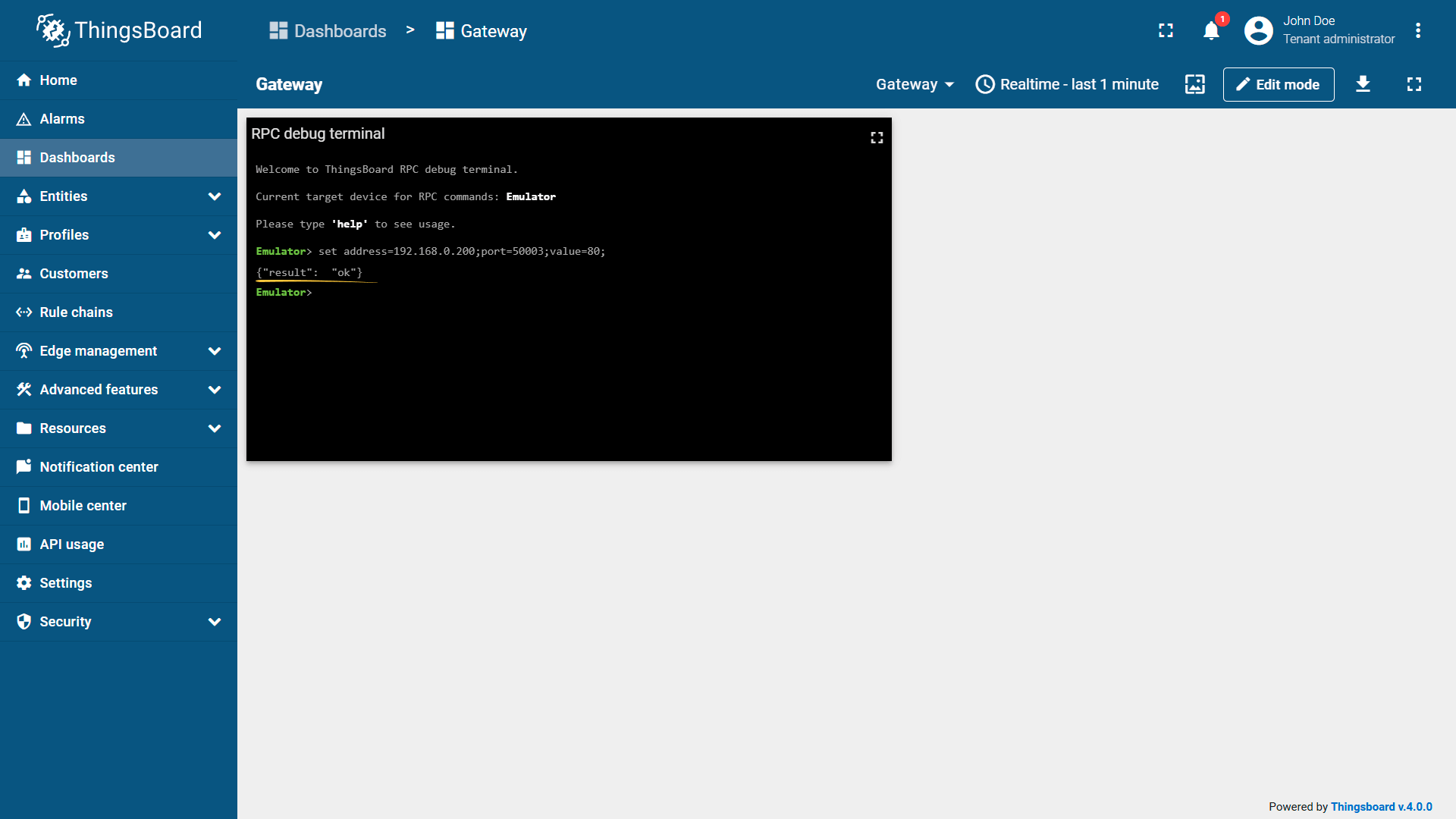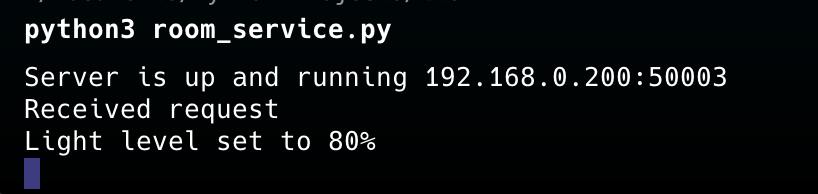Built-in GET/SET RPC methods provide a way to get and set the values of telemetry and attribute parameters values without additional configuration. The following connectors support built-in GET/SET RPC methods:
Every telemetry and attribute parameter has GET and SET RPC methods out of the box, so you don’t need to configure them manually. For example, if you have a telemetry parameter: To get the current value of temperature telemetry, run the query: Response: To set temperature telemetry value, run the query:
Response:
|
GET methodWith the GET method you can read the values of Modbus slave registers. Where:
For example, in our case, we know that we can read 16-bit integer values from the Modbus slave with the address 1, which contains the outdoor temperature. To read the value of the register with the address 1, run this query: Response:
SET methodWith the SET method you can write values to Modbus slave registers. Where:
For example, in our case, we know that we can write 16-bit integer values to the Modbus slave with the address 2 that contains room light level. To write the value of the register with the address 2, run the following query: Response:
Let’s check the result. To read the value of the register with the address 2, run this query: Response:
As you can see, the value has been successfully written. |
GET methodWith the GET method you can subscribe to MQTT topic and receive message from it. Where:
For example, in our case, we know that we can read the value of the room light level from the MQTT topic “data/light_level”. Also, we need to subscribe to the “data/response” topic to receive the response. To read the value of the room light level, run this query: Response:
Also, let’s take a look at the data received from the MQTT topic “data/response”:
SET methodWith the SET method you can publish a message to MQTT topic. Where:
For example, in our case, we know that we can set the value of the room light level to the MQTT topic “data/light_level”. To set the value of the room light level, run the following query: Response:
Also, let’s take a look at the result in the “data/light_level” MQTT topic:
|
GET methodWith the GET method you can read some data from the FTP device. Where:
For example, in our case, we know that we can read the value of the room light level from the BACnet device. To read the value of the room light level, run this query: Response:
SET methodWith the SET method you can write data to the BACnet device. Where:
If value is none, BACnet connector will send relinquish command with Null value. Also, SET RPC should contain value or priority, or both. For example, in our case, we know that we can set the value of the room light level to the BACnet device. To set the value of the room light level, run the following query: Response:
Also, let’s check the value of the room light level after setting it using the GET method. To do this, simply run the GET RPC method, described above: Response:
|
GET methodWith the GET method you can send a GET request to the REST API. Where:
For example, in our case, we know that we can get the room light level from the REST API with the URL “http://127.0.0.1:8000/light-level”. To get the value of the room light level, run the query: Response:
SET methodWith the SET method you can send a POST request to the REST API. Where:
For example, in our case, we know that we can set the room light level to the REST API with the URL “http://127.0.0.1:8000/light-level”. To set the value of the room light level, run the following query: Response:
Also, let’s take a look at light level after setting it using GET method. To do this, simply run the GET RPC method, described above: Response:
|
GET methodWith the GET method you can send a GET request to the external API. Where:
For example, in our case, we know that we can get the room light level from the external API with the URL “http://127.0.0.1:8000/light-level”. To get the value of the room light level, run the following query: Response:
SET methodWith the SET method you can send a POST request to the external API. Where:
For example, in our case, we know that we can set the room light level to the external API with the URL “http://127.0.0.1:8000/light-level”. To set the value of the room light level, run this query: Response:
Also, let’s take a look at light level after setting it using GET method. To do this, simply run the GET RPC method, described above: Response:
|
GET methodWith the GET method you can read some data from the FTP server. Where:
For example, in our case, we know that light_level.txt file stores the room light level on the FTP server. To read the value of the room light level, run the following query: Response:
SET methodWith the SET method you can write data to the FTP server. Where:
For example, in our case, we know that light_level.txt file stores the room light level on the FTP server. To write the value of the room light level, run the following query: Response:
Also, let’s check the value of the room light level after setting it using the GET method. To do this, simply run the GET RPC method, described above: Response:
|
SET methodWith the SET method you can send a data to the socket. Where:
For example, in our case, we know that we can send the room light level to the sensor that has TCP connection and is listening on port 50003. To send the value of the room light level to the sensor, run the query: Response:
Also, let’s see the result on the sensor’s side:
|
Next steps
Explore guides related to main ThingsBoard features:
- Data Visualization - how to visualize collected data.
- Device attributes - how to use device attributes.
- Telemetry data collection - how to collect telemetry data.
- Using RPC capabilities - how to send commands to/from devices.
- Rule Engine - how to use rule engine to analyze data from devices.