- Video tutorial
- Prerequisites
- Step 1. Provision device
- Step 2. Connect device
- Step 3. Create dashboard
- Step 4. Configure alarm rules
- Step 5. Create alarm
- Step 6. Alarm notifications
- Step 7. Share dashboard with customers
- Next steps
- Your feedback
This guide demonstrates basic usage of popular ThingsBoard features. You will learn how to:
- Connect devices to ThingsBoard
- Push data from devices to ThingsBoard
- Build real-time dashboards
- Create a Customer and share the dashboard with them.
- Define thresholds and trigger alarms
- Set up notifications via email, SMS, mobile apps, or integrate with third-party services.
For simplicity, we'll visualize data from a temperature sensor.
Video tutorial
Prefer visual learning? Check out our step-by-step getting started video tutorial:
Prerequisites
You will need access to ThingsBoard Professional Edition. The easiest way is to use ThingsBoard Cloud server. Alternatively, you can install ThingsBoard using the installation guide.
Step 1. Provision device
As an example, let's add a device that will transmit the following data to ThingsBoard platform: the device's name and temperature readings as telemetry.
To add a new device, follow these steps:
- Login to your ThingsBoard instance and go to the "Devices" page of the "Entities" section.
- By default, you navigate to the device group "All". Click on the "+" icon in the top right corner of the table and then select "Add new device" from drop-down menu.
- Enter a device name (e.g., "My New Device") No other changes required at this time. Click "Add".
- A window for checking the device connection will open — we'll skip this step for now and return to connection checking in the next step.
- Congratulations, you've added your first device! As you add more devices, they will be added at the top of the table, as the table automatically sorts devices by their creation time, with the newest ones listed first.
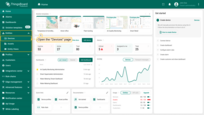
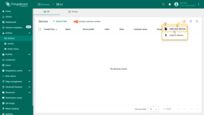
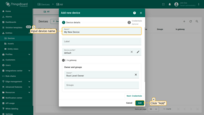
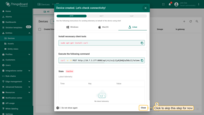
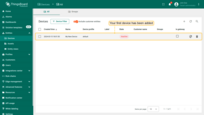
You will also receive a notification upon adding devices. Click the bell icon (top right) to view notifications.
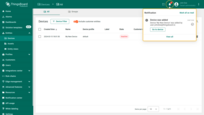
Learn more about notifications here.
Additional provisioning methods
- Bulk provisioning: Import multiple devices via CSV through the UI.
- Device provisioning: Configure devices to self-register automatically.
- REST API provisioning: Manage devices programmatically through APIs.
Step 2. Connect device
Let's verify your device's connection to ThingsBoard:
- Click on your device, then click the "Check connectivity" button in the "Device details" window.
- In the opened window, choose your messaging protocol and operating system. Install any necessary client tools and copy the provided command.
- Execute the copied command in Terminal. Once telemetry data (e.g., temperature readings) is successfully published, the device status will change from "Inactive" to "Active," and you'll see the data displayed. You can now close the connectivity window.
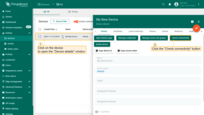
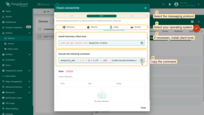
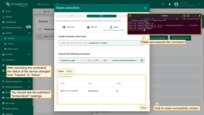
Explore ThingsBoard API reference. Here you will find more detailed information about all supported protocols for connecting devices.
Step 3. Create dashboard
A dashboard in ThingsBoard allows users to visualize and monitor data collected from IoT devices.
Let's create a dashboard and add three widgets to it in order to display a list of entities and their latest values, as well as show alarm signals related to the specified entity.
Step 3.1 Create an empty dashboard
To create a new dashboard, follow these steps:
- Navigate to the "Dashboards" page through the main menu on the left of the screen. By default, you navigate to the dashboard group "All".
- Click the "+" sign in the upper right corner of the screen, and select "Create new dashboard" from the drop-down menu.
- In the opened dialog, it is necessary to enter a dashboard title, description is optional. Click "Add".
- After creating the dashboard, it will open automatically, and you can immediately start adding widgets to it. To save the dashboard, click "Save" button in the upper right corner.
- Your first dashboard has been successfully created. As you continue to add new dashboards, they will appear at the top of the list. This default sorting is based on the creation timestamp.
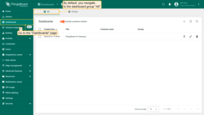
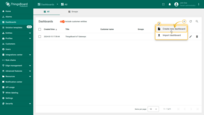
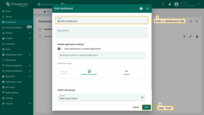
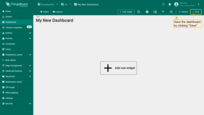
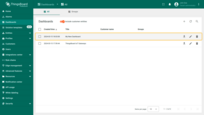
Step 3.2 Add an Entities table widget
The “Entities table” widget displays a list of entities and their latest values. The list of entities corresponds to selected devices or other entities, and filters with the ability of additional full-text search and pagination options.
To add the table widget we need to select it from the widget library. Widgets are grouped into widget bundles. Each widget has a data source. This is how the widget “knows” what data to display. To see the latest value of our “temperature” data that we sent during step 2, we should configure the data source.
Let's add your first widget:
- Enter dashboard edit mode. Simply open the dashboard and click the "Edit mode" button found in the upper right corner of the screen;
- Click the "Add widget" button at the top of the screen or click the large "Add new widget" icon in the center of the screen (if this is your first widget on this dashboard);
- Find the "Tables" widget bundle and click on it;
- Select the "Entities table" widget;
- The "Add Widget" window will appear. Specify the previously created device "My New Device" as the data source in the "Device" field. The “name” key has already been added to the “Columns” section, which is responsible for the column with the device name. You need to add another column that will display the value of the "temperature" key. To do this, click "Add column" to add a new field to enter the data key;
- Click on the newly appeared data key input field. A list of available data keys will open. Select "temperature" data key;
- Click the "Add" button in the bottom right corner of the widget to complete adding the widget;.
- To make the widget slightly larger, simply grab the bottom right corner and drag it. Once you're happy with the new size, don't forget to click "Save" to save your changes to the dashboard.
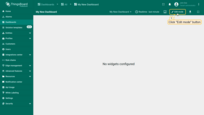
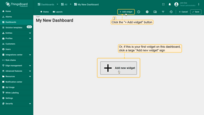
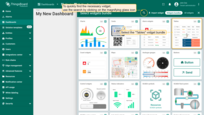
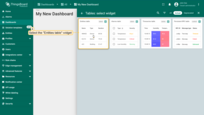
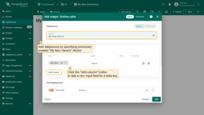
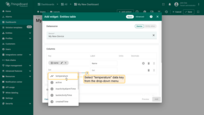
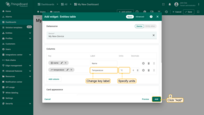
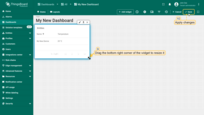
Congratulations! You've added your first widget.
In the “Entities table” widget, there are two columns. The first column displays the device's name, and the second column displays the value of the “temperature” key (device telemetry). So, each column corresponds to an added key.
Now you are able to send a new telemetry reading (as in Step 1), and it will immediately appear in the table.
Step 3.3 Add a Chart widget
Chart widgets allow you to display time series data with customizable line charts and bar charts.
To add the chart widget we need to select it from the widget library. Chart widget displays multiple historical values of the same data key (“temperature” in our case). We should also configure the time window to use the chart widget.
- Enter edit mode and click the "Add new widget" button at the top of the screen;
- Find the "Charts" widget bundle and click on it;
- Select the "Time series сhart" widget;
- Specify the previously created device "My New Device" as the data source in the "Device" field. In the "Series" section, specify the data key "temperature" to start monitoring the temperature values of the device. Then, click "Add";
- Resize the widget and apply changes. Publish different telemetry values multiple times, as in Step 2. Note that the widget displays only one minute of data by default. Click "Save" to apply changes;
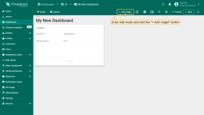
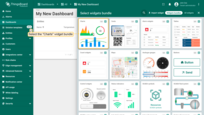
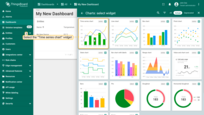
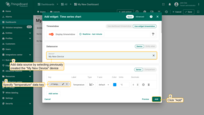
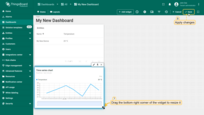
Congratulations! You have added the chart widget. Now you are able to send a new telemetry reading, and it will immediately appear in the chart.
You can also adjust the time interval for displaying data in the widget, change the aggregation function, and specify the grouping interval. To do this, open the Time window and make the necessary adjustments. Update the time window settings by clicking the “Update” button.
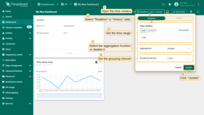
Step 3.4 Add an Alarms table widget
The alarms table widget displays alarms related to the specified entity in the certain time window. Alarm widget is configured by specifying an entity as the alarm source, and the corresponding alarm fields.
- Enter edit mode and click the "Add new widget" button at the top of the screen;
- Find the "Alarm widgets" bundle and click on it;
- Select "Alarms table" widget;
- Specify the previously created device "My New Device" as the data source in the "Device" field. Next, we will configure the filters. All alarms have specific severities and statuses. Mark those you want to see in the widget. If none are marked, all alarms will be displayed regardless of their status or severity;
- Congratulations! You have added the alarm widget. By default, new widgets are added one below the other, stacking downwards. Let's organize our widgets a bit to tidy up their arrangement. Drag the "Time series chart" widget to the top right corner of the dashboard to make room for the "Alarms table" widget;
- Scroll down, find the "Alarms table" widget, and drag it over to a free spot. Adjust its size to fit your needs. After you're done tweaking, click "Save" to save the dashboard.
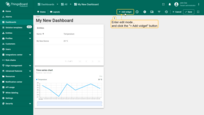
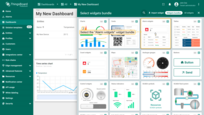
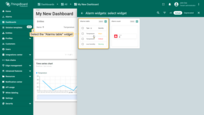
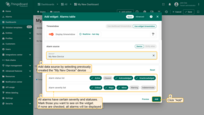
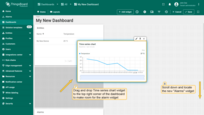
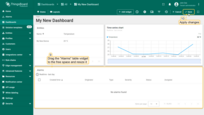
Now it's time to configure alarm rules and raise some alarms.
Note: in this documentation, we are using a single device as a data source for the widgets. To use dynamic entities (for example, devices of a certain type or related to a certain asset) as data source, you should use the alias. Alias is a reference to a single entity or a group of entities that are used in the widgets. You may learn more about different aliases here.
Step 4. Configure alarm rules
We'll use the alarm rules feature to define a rule that triggers an alarm when the temperature exceeds 25 °C. Alarm rules are configured in the device profile used by the target device.
In our example, “My new device” uses the “default” device profile. While it's best practice to create separate profiles for each device type, we'll skip that step here for simplicity.
- Go to the "Device profiles" page of the "Profiles" section. Then click on the default device profile row to open its details;
- Navigate to the "Alarm rules" tab and click "pencil" button to enter edit mode;
- Click "Add alarm rule" button;
- Specify alarm type and click the "+" icon to add alarm rule condition;
- Click the "Add key filter" button to specify a condition;
- Select a key type, enter a key name, and select a value type. Then, click "Add" button in the "Filters" section;
- Select an operation and enter a threshold value. Click "Add" button in the lower right corner;
- Click "Save";
- Finally, click "Apply changes".
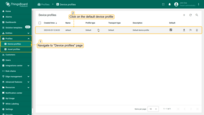
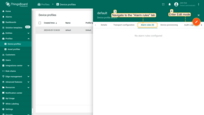
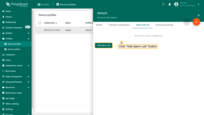
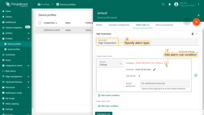
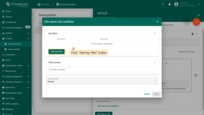
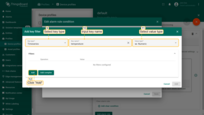
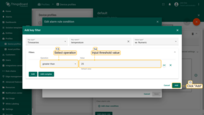
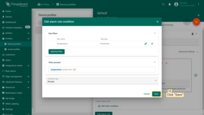
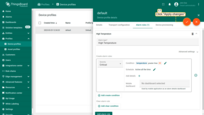
Step 5. Create alarm
Now, our alarm rule is active (see Step 4), and we should send new telemetry on behalf of the device (see Step 2) to trigger the alarm.
Note that the temperature value should be 26 or higher to raise the alarm. Once we send a new temperature reading, we should immediately see a new alarm on our dashboard.
- Notice that the new temperature telemetry causes a new active alarm;
- You may acknowledge and clear alarms using the "Alarms table" widget;
- When you receive a new alarm, you will receive a message in the notification center. You can view the message by clicking on the bell icon in the upper right corner.
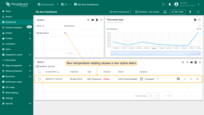
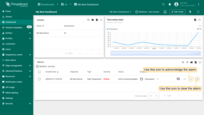
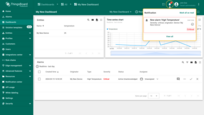
We also recommend reviewing alarm rule examples and documentation about alarm notifications.
Step 6. Alarm notifications
The ThingsBoard Notification center allows personalized notifications to end-users regarding device activities, environmental changes, or events in your IoT ecosystem, and more. Notifications can be delivered via email, SMS, or integrated third-party systems.
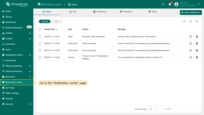
Additionally, ThingsBoard PE Mobile Application provides instant push notifications directly to your smartphone, ensuring you're always informed of critical events wherever you are.
Follow this guide to install the ThingsBoard mobile app and set up notifications.
Enjoy exploring ThingsBoard!
Step 7. Share dashboard with customers
One of the most important ThingsBoard features is the ability to create end-user dashboards. Each Customer User should see his own devices and should not be able to see devices or any other data that belongs to a different customer.
We have already created the Device (see Step 1), the Dashboard and added widgets to it (see Step 3). Now it's time to create a Customer and a Customer User and make sure they will have access to the device's data and the dashboard. There are two options for how Tenant Administrator can give access to a certain Entity (Device, Dashboard, Asset, etc.) for a Customer:
- A. Assign the Customer as the owner of the entity. This option is useful to ensure that only this customer can access the device and its data (see Step 7.2).
- B. Share the entity with the Customer. This option is useful to share a single dashboard with multiple customers (see Step 7.3).
Step 7.1 Create a customer
Let's create a customer with the title “My New Customer”. Please see the instructions below:
- Navigate to the "Customers" page. By default, you navigate to the customer group "All". Click the "+" sign to add a new customer;
- Input the customer title. Additionally, you can input personal details for the customer and assign a home dashboard. To finalize the customer creation, you can click the "Add" button. In this case, the new customer will be created and located in the "All" customers folder. Let`s create a separate group for our customer. To do this, click on "Next: Owner and groups" button;
- If needed, you can assign a different owner for this customer. We will leave this option unchanged. Enter a name for the new group and click "Create a new one!";
- Click "Add" to create a new customers group;
- Now, click "Add" to create a new customer;
- The customer has been created and is located in the "My Customers" group.
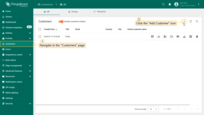
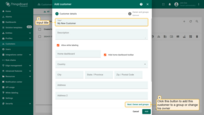
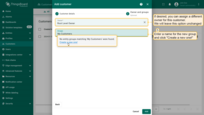
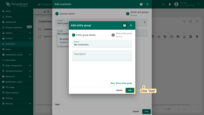
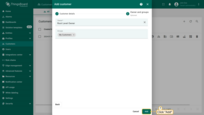
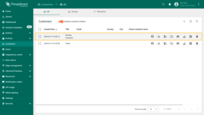
Step 7.2 Change owner of the device
Let's assign the Customer as the owner of the device. We will also create a group of devices and add our device to this group.
- Open "Devices" page. Click on your device to open its details;
- Click "Manage owner and groups" button;
- In the "Owner" line, start typing the customer name and then select the customer;
- Now, create a device group. In the "Groups" line, input the desired device group name. Then, click "Create a new one!";
- In the next window, click "Add" button to create a device group;
- Click "Update" to add to the group and change the owner of your device. You can always change the owner back to the tenant;
- By default, the general device list displays both tenant devices and devices of your customers. Disable "Include customer entities" to only see tenant devices in the device list;
- Your device list should be empty now.
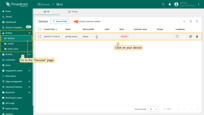
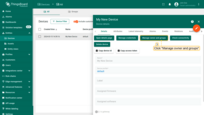
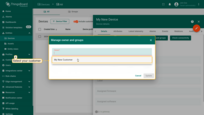
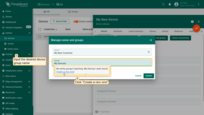
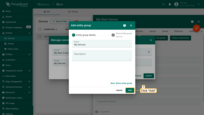
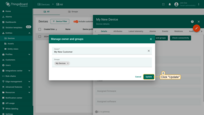
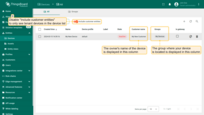
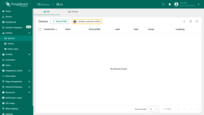
Make sure that the device is assigned to your customer.
- Navigate to "Customers" page. Find your customer in the list of customers and then click on the "Manage customer devices" icon;
- Your device is owned by the customer and is located in the customer's device group "My Devices".
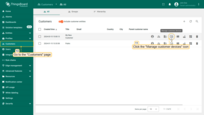
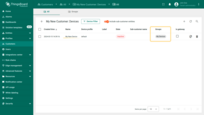
You can make the customer the owner of the device during its creation stage. To do this, follow this steps:
- Open the "Devices" page. Click on the "+" icon in the top right corner of the table and then select "Add new device" from drop-down menu;
- Input device name (for example, "Thermostat") and select the new owner in the "Owner" field. Then, click "Add";
- Close check connectivity window;
- The device has been created, and it immediately belongs to your customer.
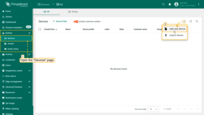
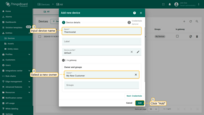
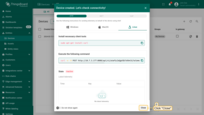
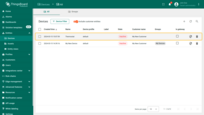
Step 7.3 Share the dashboard
Let's share our dashboard with the customer. In ThingsBoard, you can't share an individual dashboard directly — you can only share a dashboard group that contains the dashboard you want to share. By default, your dashboard is located in the “All” group. While the recommended approach is to create a dedicated dashboard group and move your dashboard there, for simplicity, we'll use the existing “All” group in this guide.
- Open the "Dashboards" page and go to the "Groups" tab. Click the "Share" icon next to the "All" dashboard group;
- Select the customer you want to share the dashboard with and set the permission level. In this case, choose "Read", then click "Share".
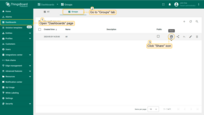
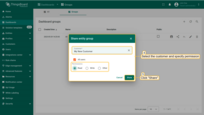
You can also share the dashboard with a customer during its creation:
- On the "All" tab of the "Dashboards" page, click on the "+" icon in the top right corner of the table and select "Create new dashboard" from the drop-down menu;
- Enter a name for the dashboard (e.g., "Thermostats"). In the "Groups" field of the "Owner and groups" section, select an existing group or enter a name for a new dashboard group (for example, "Thermostats group") and click "Create a new one!";
- In the "Add entity group" window that opens, click "Next: Share entity group";
- Check the "Share entity group" box, select the customer to share the dashboard with, and set their permissions. Then click "Add";
- Click "Add" again to confirm dashboard creation;
- The new dashboard will open automatically — click "Save" in the top-right corner;
- Your dashboard has been created and placed in the "Thermostats group". You can quickly access it by clicking the group name.
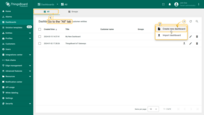
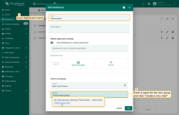
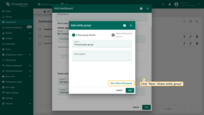
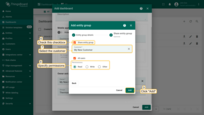
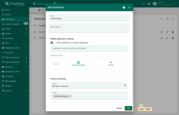
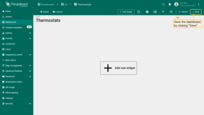
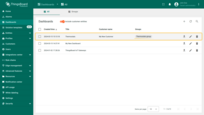
Step 7.4 Create a customer user
Now, let's create a user that will belong to the customer and will have read-only access both to the dashboard and the device itself.
You may optionally configure the dashboard to appear just after user logs in to the platform's web UI.
- Navigate to "Customers" page. Find your customer in the list of customers and then click on the "Manage customer users" icon;
- Navigate to the "Groups" tab and select "Customer Users" group;
- Click "plus" icon in the top right corner;
- Enter the user's email. Additionally, specify the first and last name. Click "Add";
- Copy the activation link and save it to a safe place. Then click "OK";
- Click on the created user to open details. Click "pencil" icon to enter edit mode;
- Select your "My New Dashboard" as default dashboard and check "Always fullscreen". Apply changes.
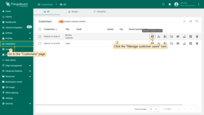
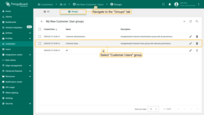
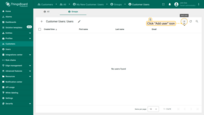
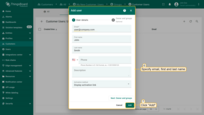
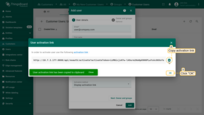
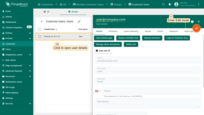
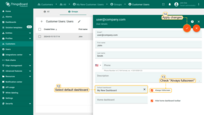
Step 7.5 Activate the customer user
Finally, log in to ThingsBoard as a customer user.
- Paste the previously copied link into a new browser tab and press the “Enter” key. Now create a password by entering it twice and clicking “Create Password”.
- You are now logged in as a customer user. Since this user has read-only access, you can view device data and its alarms, but you cannot acknowledge or clear them.
To learn more about permissions and role-based access control (RBAC), click here.
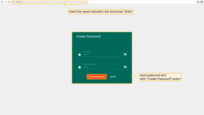
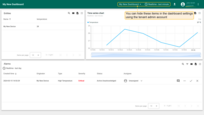
Next steps
-
Installation guides - Learn how to set up ThingsBoard on various available operating systems.
-
Connect your device - Learn how to connect devices based on your connectivity technology or solution.
-
Data visualization - These guides contain instructions on how to configure complex ThingsBoard dashboards.
-
Data processing & actions - Learn how to use ThingsBoard Rule Engine.
-
IoT Data analytics - Learn how to use rule engine to perform basic analytics tasks.
-
Advanced features - Learn about advanced ThingsBoard features.
Your feedback
Don't hesitate to star ThingsBoard on github to help us spread the word. If you have any questions about this sample, please contact us.